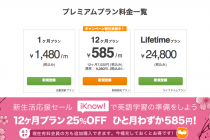2018/06/07
流れるような英会話学習「8-STEP英会話」の使い方。
Warning: Use of undefined constant full - assumed 'full' (this will throw an Error in a future version of PHP) in /home/eigosukisugi/eigoenglish.jp/public_html/wp-content/themes/elephant/single.php on line 54
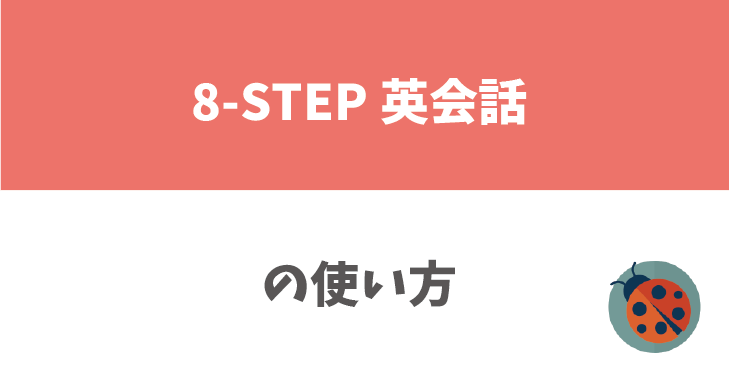
どもども、TSUBASA(eigoenglish11)です
7-STEP英会話自動暗記のニューバージョン、8-STEP英会話がリリースされたんですけど、今回はそのお話の続き「使い方」について語っていきたいと思います
そもそもこのアプリはなんなの?っていう方へ完結に説明しますと、
一つの例文に使われている単語、フレーズ、対話文を8つのSTEPで学んでいくアプリです
えー8つもやらなきゃいかんの?って思うかもしれません
しかし実はその反対で、8つもやってたの??あっという間じゃん!って感動しました
勉強しているという感覚がなく、ストレスも感じない
隙間時間にちょこちょこっとやるだけで効果があります
ということで、気持ち良く英語が学べるアプリ「8-STEP英会話の使い方」について書いていきますよー
※残念ながらAndroidには対応してません
目次
- 1 アプリを起動、クールなボタン配列
- 1.1 S T E P 1 熟語を学ぶ
- 1.2 S T E P 2 和 訳 か ら 例 文 の 穴 埋 め を 行 う
- 1.3 S T E P 3 例 文 の 回 答 を 和 訳 か ら 考 え る
- 1.4 S T E P 4 音 声 を 聞 い て 英 文 を 作 成 す る
- 1.5 S T E P 5 同 じ く 英 文 作 成
- 1.6 S T E P 6 S T E P 3 を 復 習
- 1.7 S T E P 7 S T E P 5 を 復 習
- 1.8 S T E P 8 S T E P 4 を 復 習
- 1.9 最 後 は 応 用 ク イ ズ
- 1.10 他 の S T E P
- 1.11 L i s t e n i n g & C h o o s i n g
- 2 STEP内にある機能
- 3 設定画面
- 4 さいごに
アプリを起動、クールなボタン配列
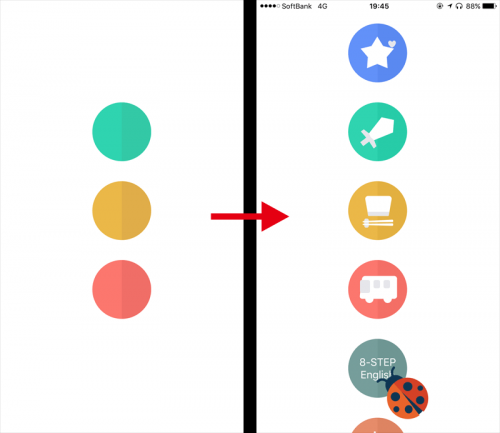
ポッポッポッチーン
ん?アプリを開いた時の音です、何か問題でも?
これ、基本画面です。この画面から操作していきます
って言ってもわからないですよね
上から、星、剣、弁当箱のロゴが入ったボタンが配列されてますよね
このボタンになぞった(大体)内容の例文が、ボタンの中に隠されているんです
では試しに1番上にある「星」をタップしてみます
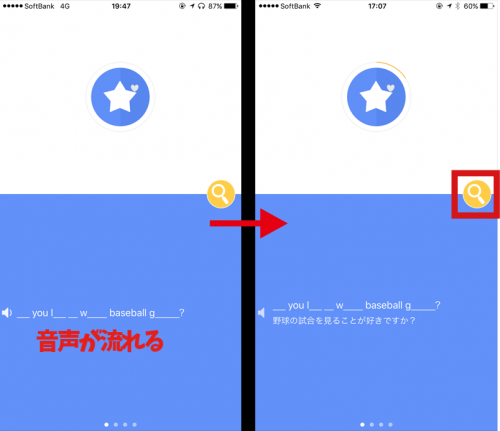
Do you like to watch baseball games?
![]() ボブさん
ボブさん
と、いきなり男性の声が聞こえてきました
続けて画面右側、英文の下に翻訳がされます
例文を見るといくつか単語が抜けていて、アンダーバーで表示されています
え、この隠されている単語を想像するだけ?って最初は思いました
画面中央右側に虫眼鏡があります、これをタップしてみてください
S T E P 1 熟語を学ぶ
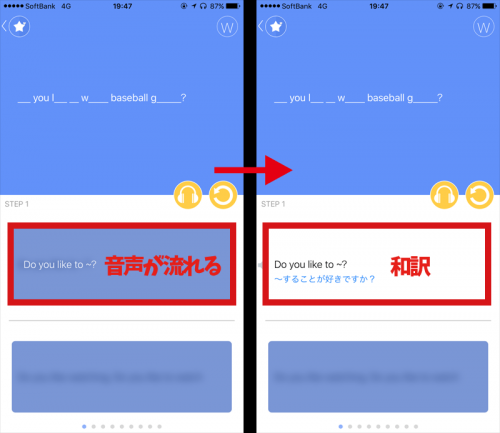
Do you like to ~?
〜することが好きですか?
![]() ジェイミーさん
ジェイミーさん
おぉ、今度は女性です。しかも英文を話したあとに翻訳まで読み上げてくれます
しかしネイティヴの声がほんといいですねー、SIRIとは大違いです
STEP 1では、Do you like to watch baseball games?の中で使われている「熟語」を学んでいきます
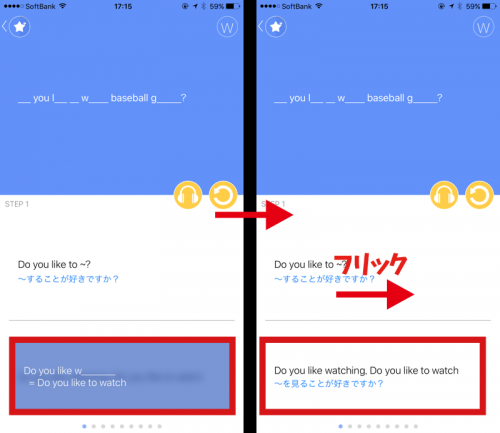
で、続けて下へと進みます
上下の文は同じ意味、アンダーバーの部分に何が入るか考えましょう
3秒ぐらい経つと全文が表示され、この文章も読み上げられます
このように、STEP 1では熟語を2つ学びました
今度は画面の白い背景部分をフリックして、次のSTEPへと進みます
S T E P 2 和 訳 か ら 例 文 の 穴 埋 め を 行 う

今度は例文の和訳を読み、抜けている単語の穴埋めを行っていきます
穴埋めを行うと言っても文字を入力するわけではなく、抜けている単語は何かを考え、とにかく早く頭の中で例文を完成させていきます

黄色い付箋がめくられるたびに単語が埋まっていきます
最終的には全て埋まり、この熟語の解説が上に表示されてSTEP 2は終了です
ね、早いでしょ?ではどんどん進んでいきましょー
S T E P 3 例 文 の 回 答 を 和 訳 か ら 考 え る
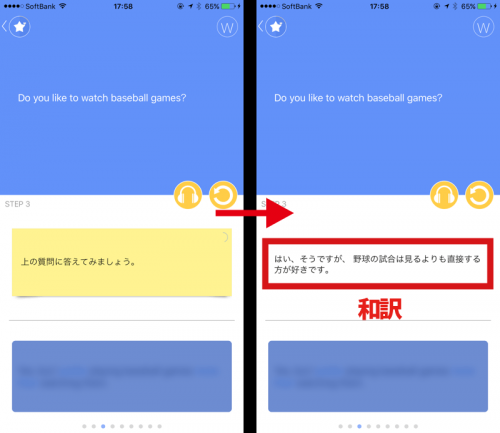
先ほどは例文の穴埋めを「和訳」を見て行いました
今度は例文の回答が和訳で出てくるので、ヒントを得ながら「英語」の回答文を完成させていきます
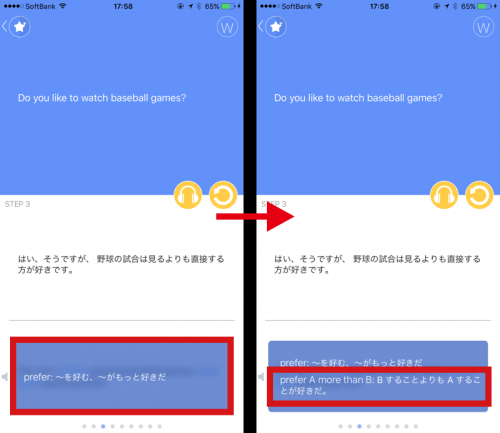
回答文で使われている単語や熟語が表示されます
preferを使った熟語、prefer A more than Bを使って答えを考えてみましょう
この間も常に音声は流れていますよ
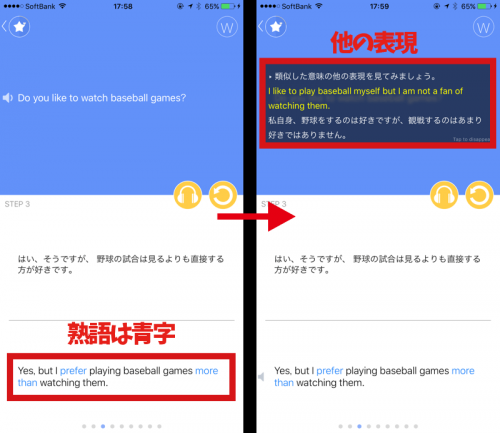
ヒントで出てきた単語やフレーズは青く、どのような使い方をしたら良いのかを、わかりやすく解説してくれます
答えが表示されたら、類似した他の表現方法を学んでSTEP 3は終了です
S T E P 4 音 声 を 聞 い て 英 文 を 作 成 す る
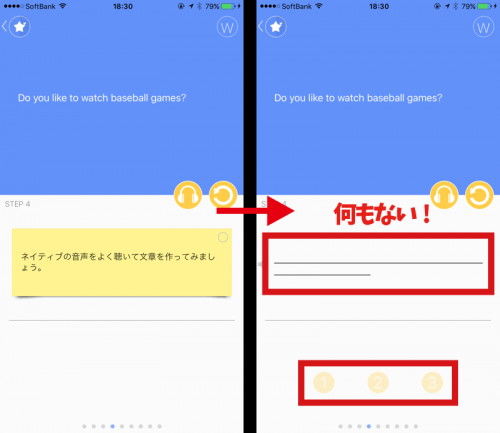
このステップではネイティヴの音声を聞いて、0から英文(回答文)を作成します
が、画面右のように、単語は一切出てきません
しかも文章はそこそこ長いので、一発で聞き取るのは困難
いきなりレベル高っ!って思ったけど大丈夫
下に表示されている1〜3の順にヒントが出てきます
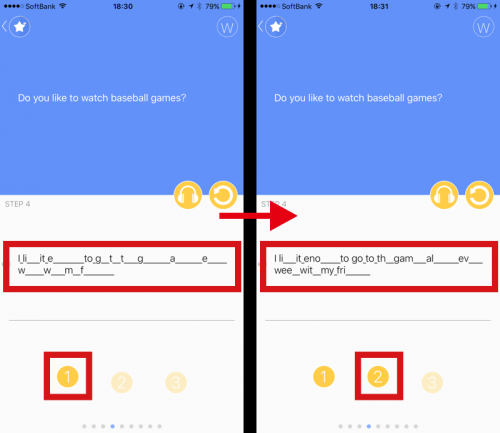
1の数字が浮き上がると例文が読み上げられ、単語のパーツが表示されます
続けて2の数字が浮き上がり、またまた例文が読み上げられ、パーツが増えていきます
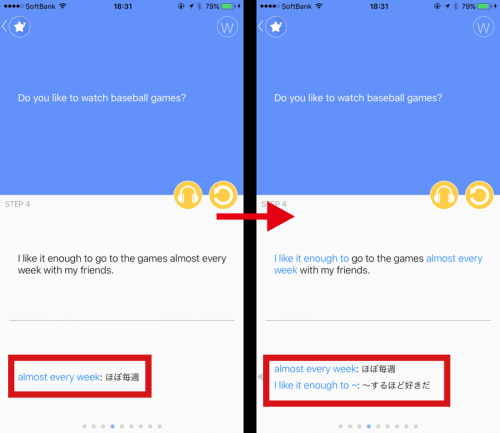
回答文が全部表示されると、文章の中で使われているフレーズと和訳が表示されるので、少しずつ内容を理解していきましょう
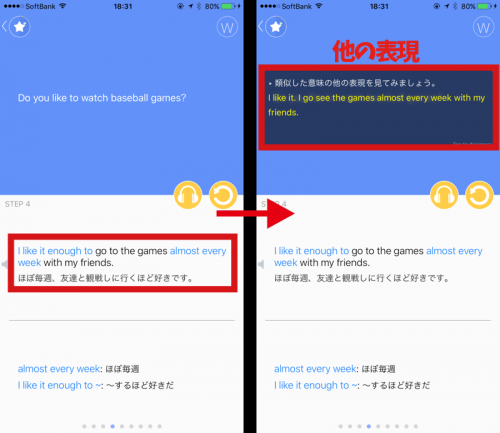
例文全体が翻訳され、STEP 3同様、類似した表現を学んでいきます
S T E P 5 同 じ く 英 文 作 成
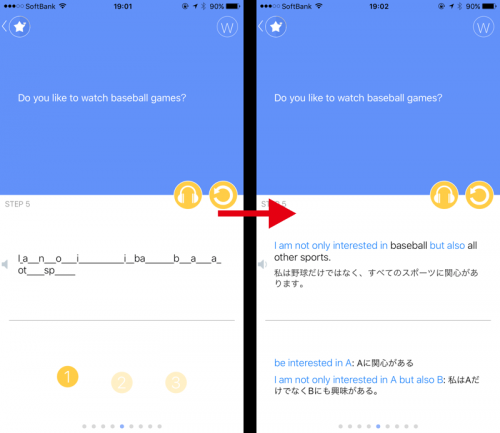
STEP 4と同様、ネイティヴの音声を聞いて英文を作成していきます
S T E P 6 S T E P 3 を 復 習

STEP 6では、STEP 3で学習した内容を復習していきます

STEP 3で学んだ単語、熟語の穴埋めをします
HINTを押すと隠れている部分が表示されるので、答えがわかったら連打して穴埋めしちゃいましょう

穴埋めを終えたら、単語・熟語をおさらいしておしまいです
S T E P 7 S T E P 5 を 復 習
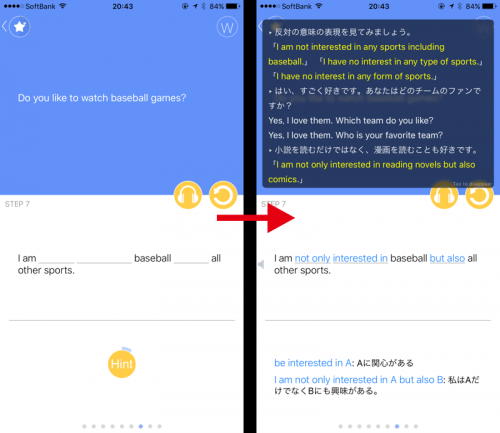
STEP 7ではSTEP 5を復習します
S T E P 8 S T E P 4 を 復 習
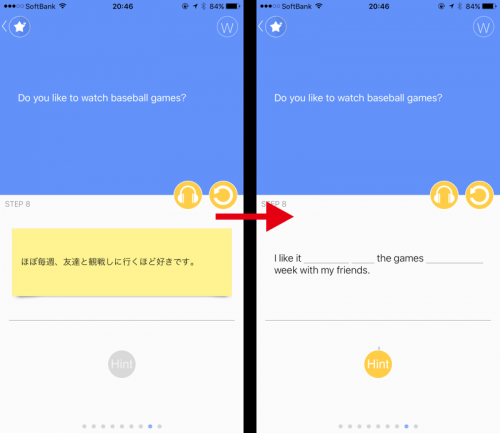
同じくSTEP 8ではSTEP 4を復習
これで全てのSTEPが完了しました
STEP 1からSTEP 4までの内容をSTEP 5からSTEP 8で復習する、ということなんです
最 後 は 応 用 ク イ ズ

STEP 1からSTEP 8まで学んだことを活かし、穴埋めクイズに答えていきます
右下にあるてんとう虫をタップすると、回答の制限時間を伸ばすことができます
空白部分をタップすると、一つずつ隠れている単語が表示されていくので、答えをよく考えながらタップを繰り返して答えを表示させていきましょう
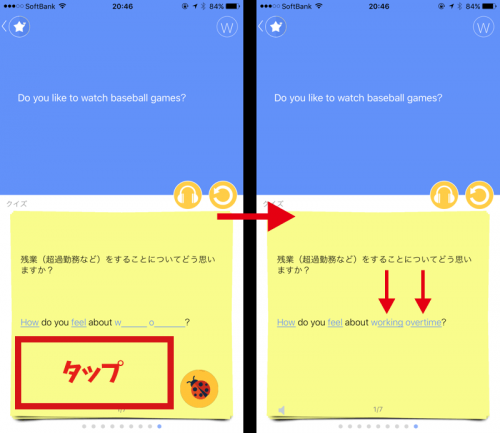
空白をタップすることで、左側のアンダーバーから単語が表示されていきます
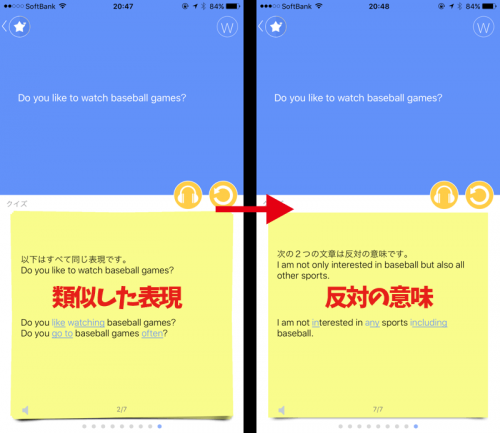
クイズ形式ですが、
- 日本文をみて英文を作成するもの
- 類似した表現を作るもの
- 反対の意味を答えるもの
などがあります
これまでのSTEPを達成していれば、100%ではなくとも、なんとなく答えが見えてきますよ

すべて答えると「勲章」がつきます
他 の S T E P
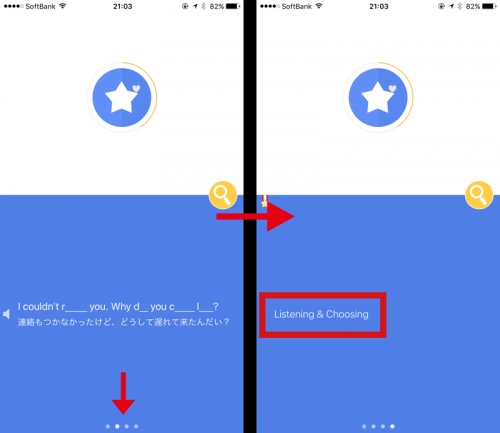
ひとつのボタンの中には、今解説した例文の他に2つ、合計3つの例文が入っています
画面の下をみてください。点が4つありますよね?
青い部分を左へフリックすると次の例文が表示され、最後はListening&Choosingという「テスト」が用意されています
では他の例文は飛ばして、Listening&Choosingについて説明していきますね
L i s t e n i n g & C h o o s i n g

付箋の中に隠れている例文(質問)と、回答(AとB)が音声で流れるので、どちらか正しい方を選択します
ここでは、I couldn’t reach you. Why did you come late?という質問が流れました
Aの答えが、I sent you a text to push back the meeting time. Didn’t you get it?(時間を少し遅らせようって連絡したよ。届いてない?)だったのでAを選択します

Excellent!、正解しました
読み上げられた例文と回答が全て表示され、正しい答えは青い文字で表示されます
もう一度テストをしたい場合は右側中断にある矢印をタップしてください
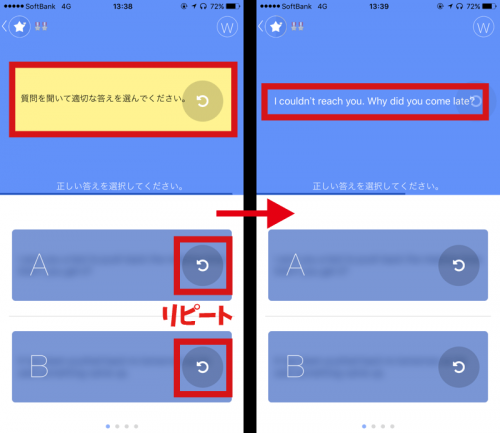
よく聞き取れなかった場合は、各例文の脇にある矢印をタップすると、リピートして読み上げてくれます
また質問だけは、黄色い付箋部分をタップすると文章が表示されます
テストは全部で4問ですけど、何度か繰り返して例文と回答文をマスターしていきましょう
はい、というわけでSTEPについては以上です。
STEPは1から8までありましたが、ひとつの例文に対して予習と復習を行い、全て終えたらテストを受ける、という流れなんです
ぼくはひとつの例文に対して、こんなにも予習と復習を行ったのは初めての経験ですねー
では続いては、STEP内にある機能について説明していきます
SPONSORED LINK
STEP内にある機能
どのSTEPにも共通のボタンや機能がついています
が、このアプリは余計なものがついていない分、逆にわからないところも多い
しばらく使ってみてやっと操作方法を理解しましたのでまとめます
読 み 上 げ
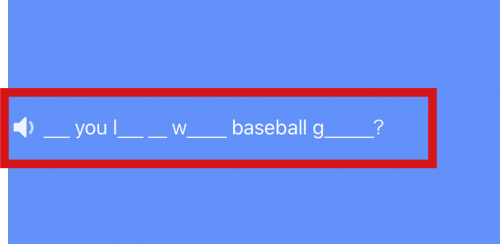
文頭にスピーカーがついている文章は、リピート再生のできる文章です
文章のあたりをタップすると読み上げます
ホ ー ム 画 面 に 戻 る
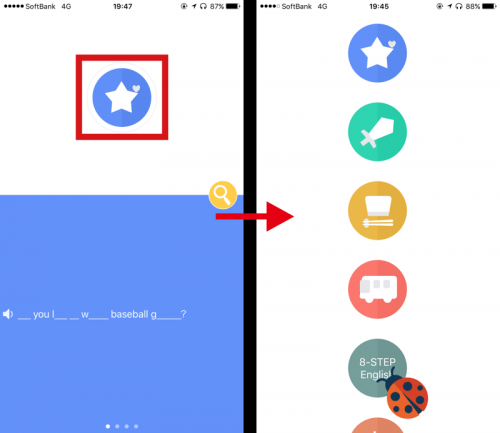
ホーム画面に戻りたい、でもわからない
矢印とかホームとか書いてないので、色んなところを押したりフリックするうちに発見しました
星のボタン、これをタップするとホームに戻ります
フラットデザインすぎて迷宮入りしましたよ・・
ボ タ ン 内 の 簡 易 説 明

ボタンの中にどのような例文が隠されているか、いちいち開かなくても簡易的に見ることができます
iPhone 6以降についている3D Touchの機能(長押し)で、画面右のように表示されます
て ん と う 虫 の ボ タ ン

アプリ内には様々なボタンがありますが、一つだけ他と違うもの「てんとう虫」があります
Everyday Englishと言う、英語の表現をプッシュ通知してくれる、8-STEPが提供するサービス
通知だけではなく、アプリ内でもそのサービスが受けられると言うことです

リスト内のフレーズをタップすると、そのフレーズ(熟語や言い回し)を使った例文、そしてその意味を学ぶことができます
鍵
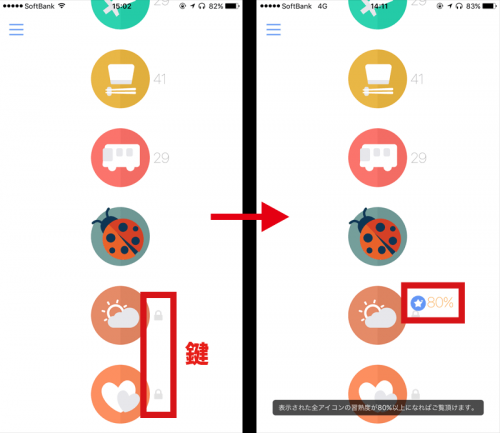
脇に鍵がついているボタンがあります
これは条件を満たさないと学習できないように保護されているんです
てんとう虫より上にある全てを「80%」以上達成しないと、次へ進むことはできません
単 語 帳
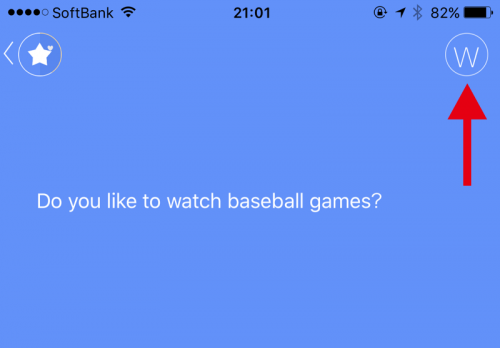
画面右上に「W」って書いてますよね?これ、Word(単語帳)なんです
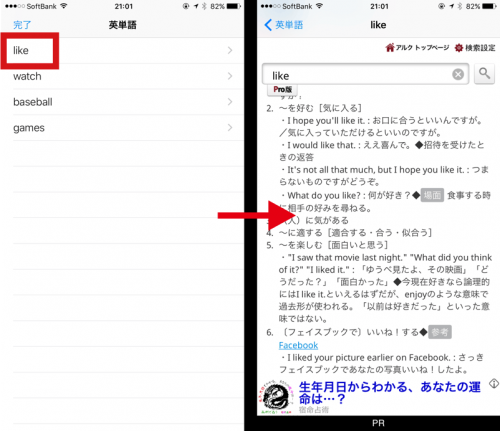
Wをタップすると、今表示している画面の中で使われている単語が出てきます
どれか単語を選んでみると、あの有名なオンライン辞書「アルク」へと移ります
アルクは単語や例文の索引に便利なサイト。直結してくれるなんてうれしいです
一 時 停 止 機 能
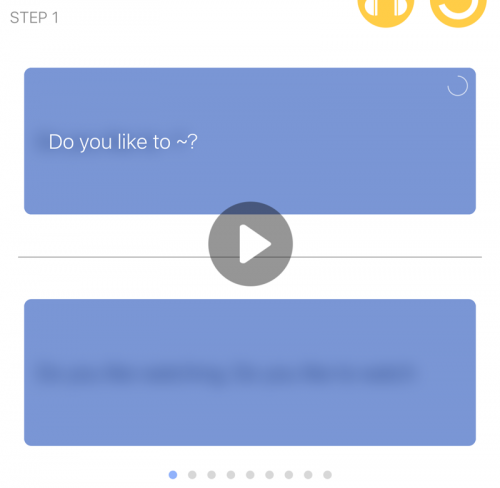
レッスン中に他のアプリを開いたりすると、流れている音声が止まります
その状態で8-STEPをもう一度開いてみると、再生ボタンがついていました
またレッスンを始めるときはこのボタンを押してください
復 習 機 能
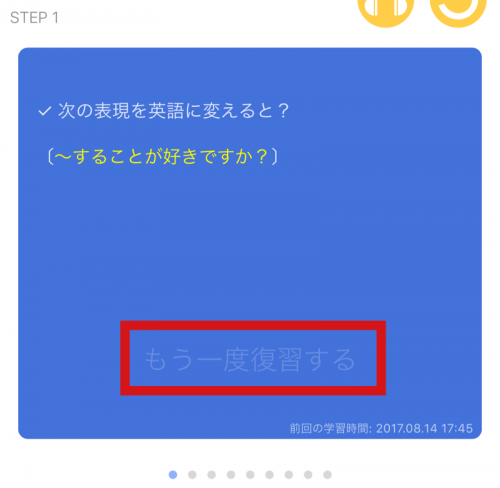
全ての学習を終えたSTEPは何度でも復習を行うことができます
青い枠の中にうっすらと「もう一度復習する」って書いているのが見えますよね
ここをタップすれば通常通りレッスンを受けられ、復習を繰り返すことで勲章も増えていきます
リ ス ニ ン グ
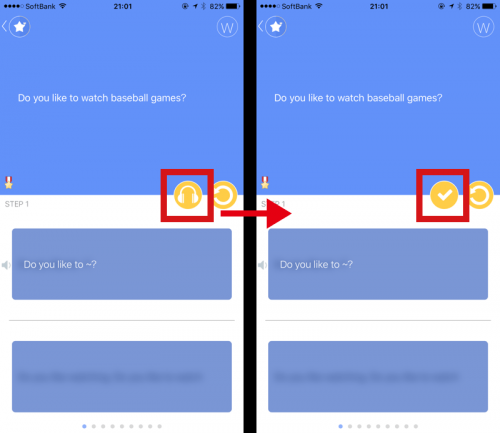
8-STEPにはリスニングだけを行う機能がついていて、各STEP内に出てくるフレーズを保存し、単体で聞くことができるんです
この画面上では、Do you like to ~?と音声が流れているんですけど、その間にヘッドフォンのボタンを押してみました
するとヘッドフォンがチェックへと変わりました
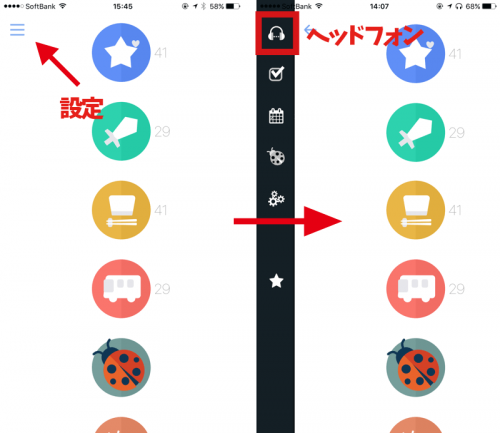
ホーム画面へ戻って左上の「設定(三のようなロゴ)」を押します
すると隠れていたコマンドが表示されるので、一番上のヘッドフォンを押してください
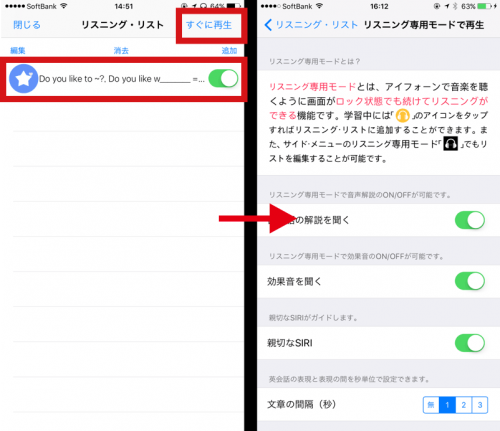
はい、このように先ほどタップしたフレーズが保存されています
右上の「すぐに再生」をタップしてみると、リスニングのオプションが表示されました
表示されると同時にリスニングスタートです
この画面の状態でiPhoneのスクリーンをオフにしても、音声を聞くことができます
日本語の解説、効果音、SIRIのガイド、読み上げの間隔などを調整してリスニングも行ってみましょう
リ ス ニ ン グ リ ス ト の 編 集
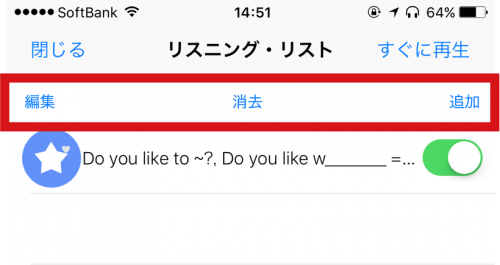
この画面でリスニングに登録したリストの編集・消去・追加を行います
まずはリストの編集から、編集をタップしてみてください
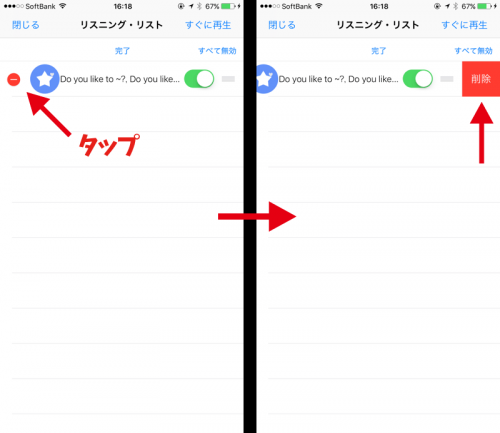
一番左の赤いボタンをタップすると、フレーズを削除することができます

再生リストからフレーズを外したい場合、
- 単体なら緑をタップ
- 全部ならすべて無効をタップ
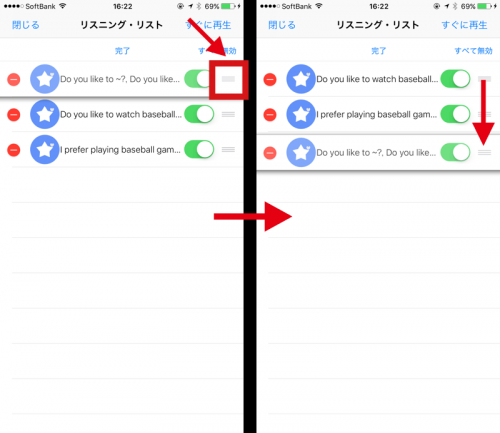
右側にある「三」のようなところを長押しすると、選択しているフレーズが浮き上がります
そのまま下へドロップすれば並び替えることができます
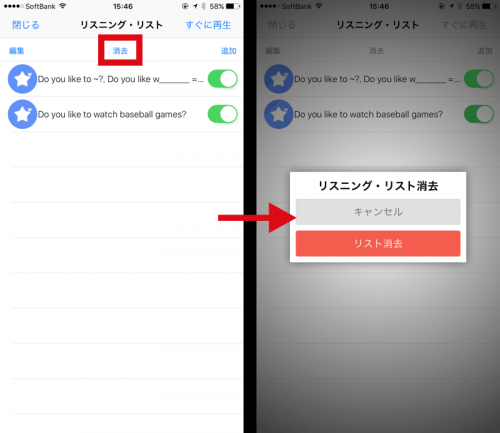
今度は編集の隣にある消去について
消去をタップすると、リスニングに保存されているリストを一括消去することができます
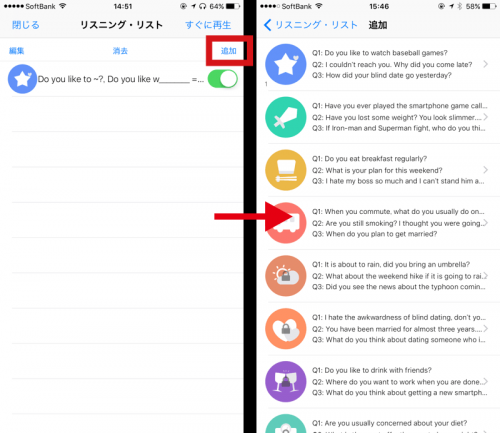
最後は追加
このリスニング機能からもフレーズの追加ができます
追加をタップするとアプリ内に登録されているフレーズリストが表示されます
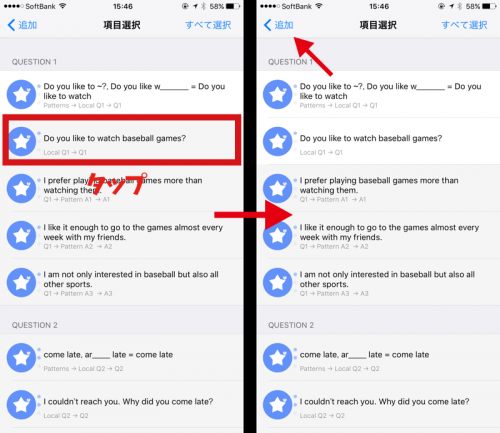
追加したいフレーズをタップしたら、左上の追加で元の画面に戻るだけです
これでリスニングのリスト内に追加されます
ではこのまま設定画面へと移っていきたいと思います
SPONSORED LINK
設定画面
設定画面では、リスニング、チュートリアルの視聴、プッシュ通知、文字や効果音などの設定のほか、アプリ開発者への問い合わせなどのサポートがあります
リスニングの下にあるチェックボックスより解説していきます
チ ェ ッ ク ボ ッ ク ス
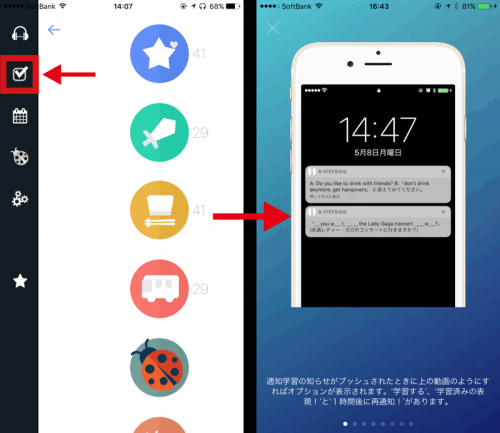
ここでは動画を使ったアプリの解説を見ることができます
当サイトで書いていることを完結にした感じです
カ レ ン ダ ー
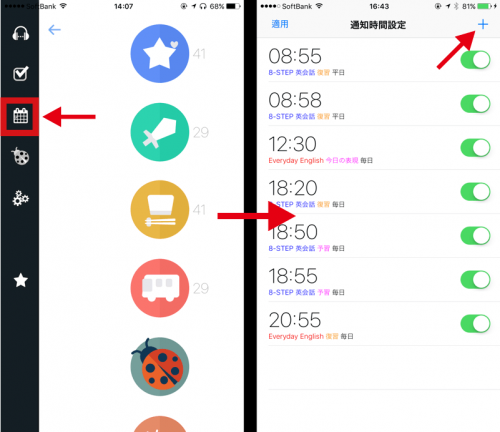
カレンダーはプッシュ通知の設定です。通知のオンオフ、追加を行います
右上の+を押して追加をしてみましょう

一番上の「通知時間」で、プッシュ通知する時間を決めます
「繰り返し」で、毎日・平日・週末のどれかを選択します
最後に「学習の種類」で復習・予習などを選択して完了です
て ん と う 虫
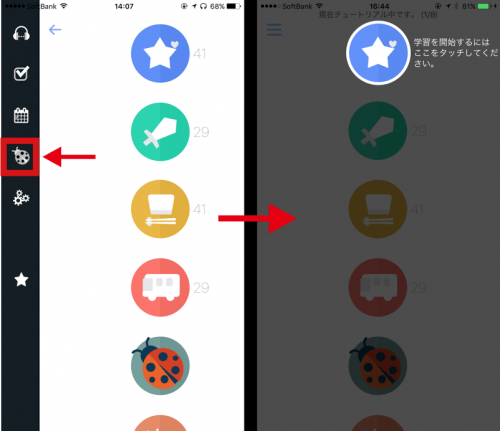
てんとう虫はアプリのチュートリアルです
画面の操作方法をレッスンを進めながら解説していきます
当サイトよりわかりやすいかもしれませんが、チュートリアル中は途中でやめることができませんよー
歯 車
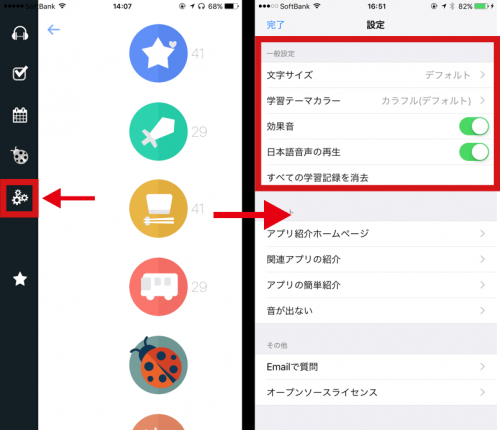
ここでは以下の項目の設定を行います
- 文字サイズ 小・デフォルト・大の3種
- 学習テーマカラー 背景色の変更
- 効果音 ピコーンという音などのオンオフ
- 日本語音声の再生 日本語で表示されている和訳の読み上げのオンオフ
- すべての学習記録を消去 ブランクの状態に戻します
はい、以上8-STEP英会話の使い方でしたー
長かったー
![]()
さいごに
このアプリは有料です
が、コンテンツ量を考えると、月額払って学習するアプリより断然安いと思います
個人的には、
- 使用して疲れないフラットデザイン
- 課題的なストレスがない
この2点がアプリの良いところかなーって感じですね
音声もすべて本物のネイティヴだし、言うことないです
ぜひお試しあれ!
【アプリ概要】
タイトル: 8-STEP英会話
料金体系: 360円
カテゴリー: 教育
対応端末: iOS 10.0以上のiPhone, iPad, iPod Touch, Apple Watch, Apple TVに対応
アプリページ: 8-STEP英会話
公式ウェブサイト: HiD 2 Studio
運営/開発: HiD2 Studio