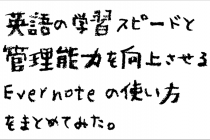2017/06/25
JPGやPNGなどの画像ファイルをPDFに変換・結合する方法【macのプレビュー機能】
Warning: Use of undefined constant full - assumed 'full' (this will throw an Error in a future version of PHP) in /home/eigosukisugi/eigoenglish.jp/public_html/wp-content/themes/elephant/single.php on line 54

macの場合、フリーソフトを使わなくても画像ファイルをPDFに変換することができます。
JPG、PNG、GIFなどの画像ファイルをプレビューで開き、それをPDFに変換して保存するだけです。
ではSlideShareを使って解説していきます。
画像ファイルをpdfに変換する
方法其の一
操作はいたって簡単です。
画像ファイルをプレビューで開きます。ファイル→プリント(もしくはcommnd+p)でプリント画面を表示してください。
プリント画面の左下にある「PDF」をクリックすると、「PDFとして保存」というのが出てきます。これでPDFファイルの完成です。
方法其の二
同じくプレビューで開いたファイルを複製(command+shift+s)します。
複製したファイルを保存する時に、拡張子をPDFに変換するだけです。
SPONSORED LINK
複数の画像を1つのPDFにまとめる
画像ファイルを全選択して、同じようにプレビューで開きます。サムネールに画像が全て表示されるので、順番が合っているかチェックした上で保存をします。
もしサムネールが表示されない場合は、プレビュー画面の左上にある小さいサムネールのボタンを押せば出てきます。
SPONSORED LINK
まとめ
フリーソフトやPhotoshopなどの有料ソフトでもPDFに変換することはできますが、今回はmac既存の機能を用いた方法を紹介しました。
またPDFに変換してもらえるサイト(Excelやhtmlなどにも対応しています)も最近増えてきています。ファイルによっては多少不具合が生じますが、そのようなサイトを利用するのも良いかもしれません。
以上、画像ファイルをPDFに変換・統合する方法でした。