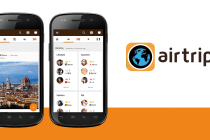2017/06/25
英語の聞き取り練習に便利な『リスニングドリル』の使い方。TED以外にジョブスやオバマのスピーチも無料だよ!
Warning: Use of undefined constant full - assumed 'full' (this will throw an Error in a future version of PHP) in /home/eigosukisugi/eigoenglish.jp/public_html/wp-content/themes/elephant/single.php on line 54

僕には長く愛用している英語のアプリがあります。
「リスニングドリル」というTEDのスピーチを聞くアプリです。
このアプリはスピーチ映像のほか、英文の字幕と翻訳がついています。
音声速度の調整、単語の索引、スピーキングの練習なども行えて、TEDオフィシャルのアプリではできない機能が満載なんです。
多機能な上に無料で使えるアプリ。
「英語の聞き取り練習に便利なリスニングドリルの使い方」を徹底的に解説していきます。
目次
まずはサンプルを開いてみよう
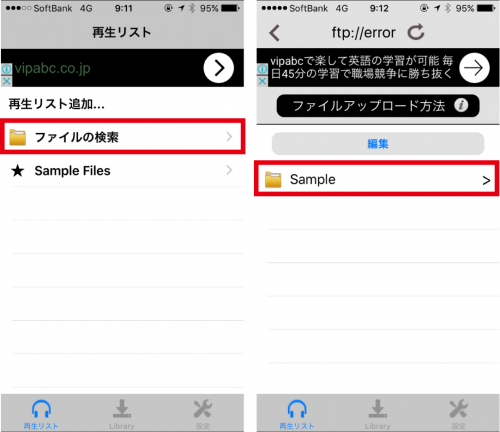
リスニングドリルには、Steave Jobs(スティーブ・ジョブス)とBarak Obama(バラク・オバマ)のスピーチがサンプルとして入っています。
ジョブスのスピーチは音声のみ、オバマは映像付きです。
ここではオバマのスピーチをベースに使い方の説明をしていきます。
ファイルの検索→Sample→[Brack_Obamas]Victory_Acceptance.mp4へ進んでください。
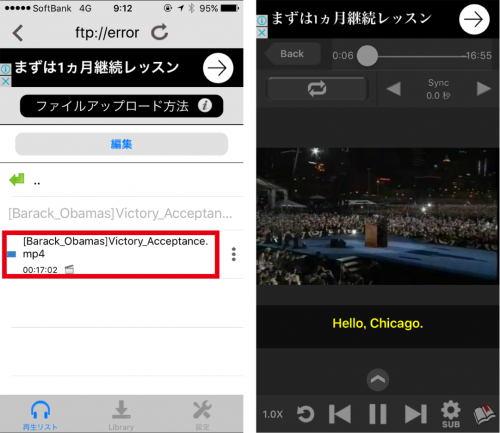
タイトル部分(赤枠)をタップすると、右画面のようにすぐに映像と音声が流れます。
TEDをダウンロードした時も基本的にはこの画面です。
ではこのリスニング画面の使い方から説明していきましょう。
SPONSORED LINK
リスニング画面の表示切り替え
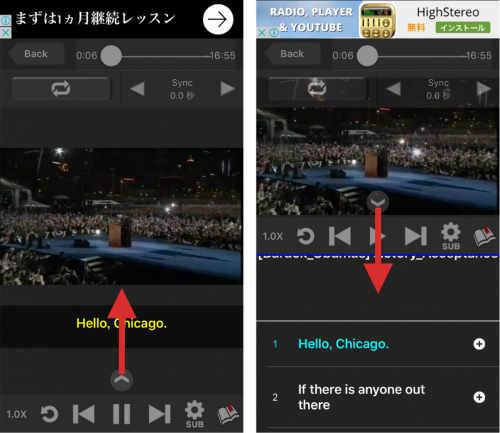
リスニング画面はこのように2種類あります。
画面左が映画のような「字幕タイプ」右がゲームのような「スクロールタイプ」です。
左の画面で矢印を上にフリックすると右の画面に、右の画面で矢印を下にフリックすると左の画面に切り替わります。
SPONSORED LINK
指定した英文をリピートさせる
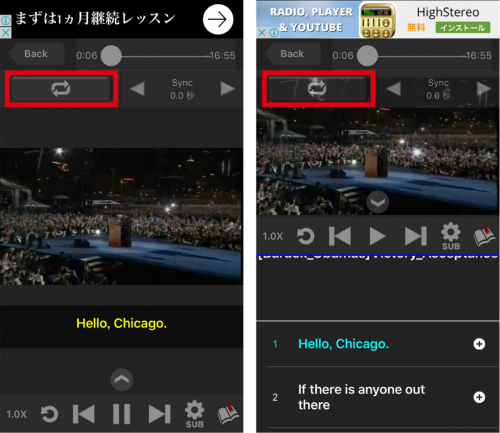
画面の左上にはリピートボタンがあります。
このボタンは全体のリピートではなく、聞きたいところをリピートさせる機能です。
聞き取りにくい部分はこの機能を使って練習します。
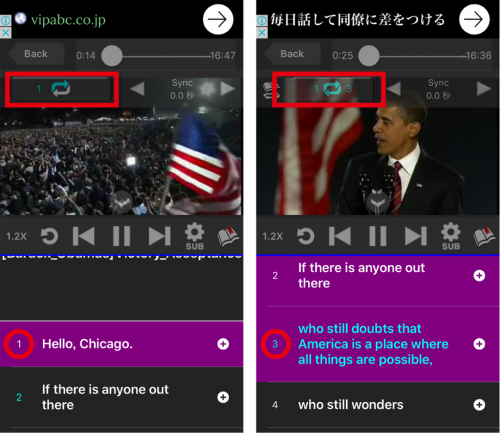
再生中にリピートボタンを押すと「1」と表示され、下の字幕の背景が紫に変わります。
この「1」というのはリピート回数のことではなく、「字幕1を選択する」という意味です。
続けて字幕3が流れている時にもう一度押します。
すると右の画面のようにリピートボタンが「3」と表示され、字幕1〜3の背景が紫になります。
このように2回押すことで、その範囲内の字幕をリピート再生してくれるのです。
ここでは1から3を選択しましたが、1つだけリピートさせることも可能です。
字幕表示をずらす
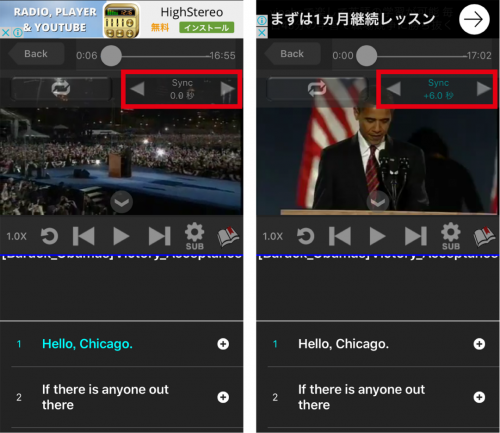
右上の「Sync」というボタンで、字幕の表示を流れる音声より早くしたり遅くしたりできます。
聞き取りに集中したい時は、左側の矢印を押して字幕表示を遅らせ、反対に文章を見てからリスニングをしたい場合には、右側の矢印を押して先に字幕を表示させます。
↓↓↓動画で見るとその差がわかります↓↓↓
こちらは「通常」の場合。
そして「+6.0秒」の場合です。字幕がずれていますね。
再生速度の調整
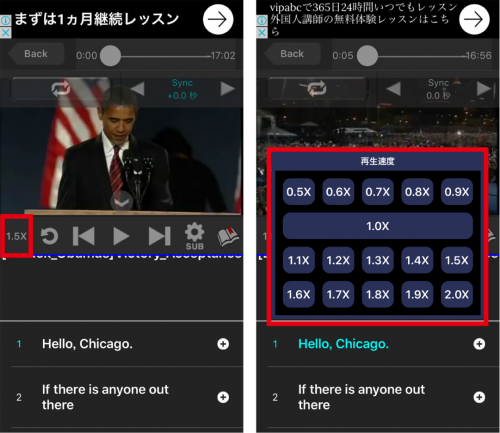
リスニングドリルには速度調整機能がついています。
しかも0.1倍速刻みで、倍速も低速も行えます。
倍速で耳を慣れさせ、聞き取りにくい部分は低速にする。
速度調整はこのようにして、その時々に応じて使ってみてください。
ファイル全てをリピートさせる
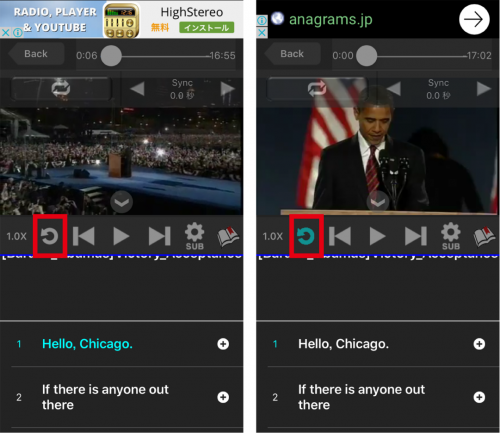
全体的にリピート再生したい場合は再生、巻き戻し・早送りの隣りにあるボタンをタップしてください。もう一度押せば解除できます。
SUB(字幕の表示)設定
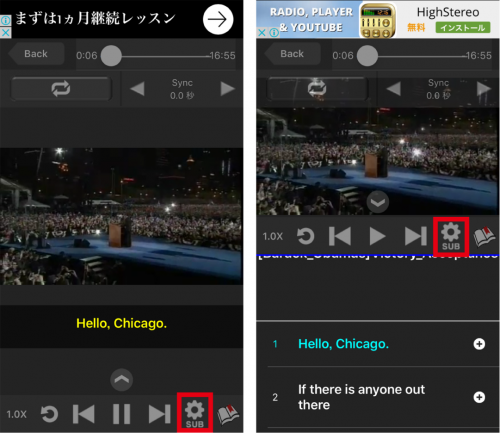
字幕表示の変更はSUB設定より行います。
オバマのスピーチでは分かりづらいので、TEDからダウンロードしたもので説明します。
TEDをダウンロードする
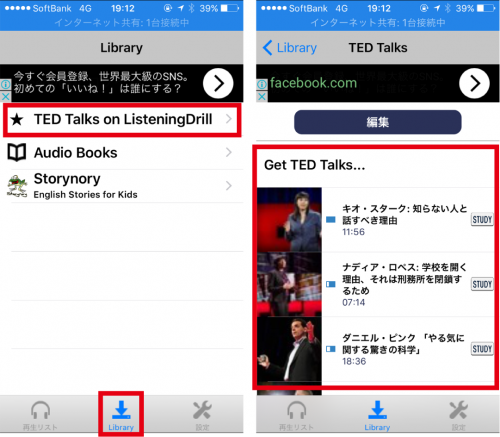
TEDをダウンロードする場合は、Library→TED Talks on ListeningDrill→Get TED Talksの手順で行います。
好きなTEDを選んで「Save the link」をタップすると、画面右のように一覧でTEDのリンクが表示されます。
これでいつでもお気に入りを見れるようになりますよ。
MAINサブタイトル
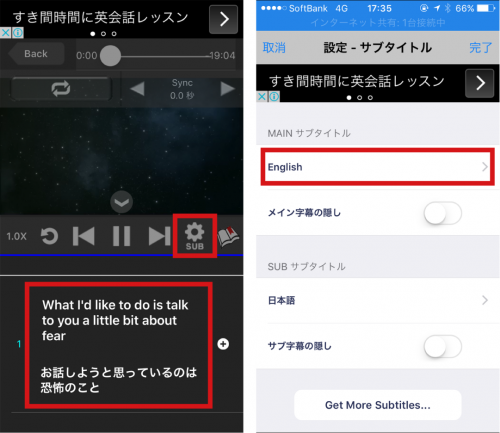
オバマのスピーチと異なり、ダウンロードしたTEDには英文の下に日本語訳が付いています。
SUB設定でこの表示の仕方を変更します。
MAINサブタイトルとは左画面の英文部分、SUBサブタイトルは翻訳部分を指しています。
MAINサブタイトルのEnglishをタップして表示を変更してみましょう。
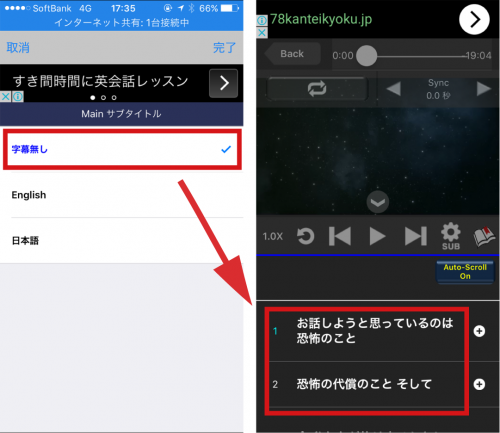
「字幕無し」にチェックを入れて、右上の「完了」をタップしてください。
リスニング画面に戻ると英文の字幕が消え、映画の字幕のように日本語だけが表示されます。
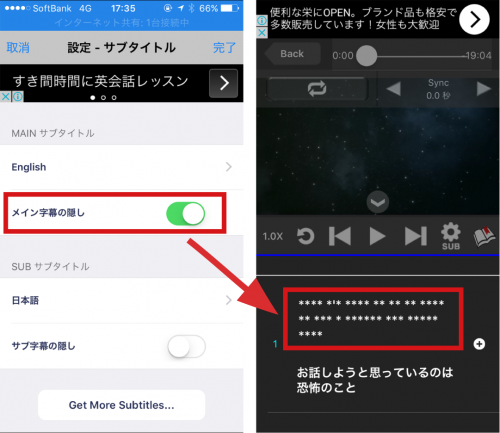
また日本語だけを表示するほかに、字幕の文字を隠す方法もあります。
「メイン字幕の隠し」をオンにすると、英文が全てアスタリスクマーク(*)になります。
文字数がヒントとなるので、英文作成の練習には便利な機能です。
SUBサブタイトル
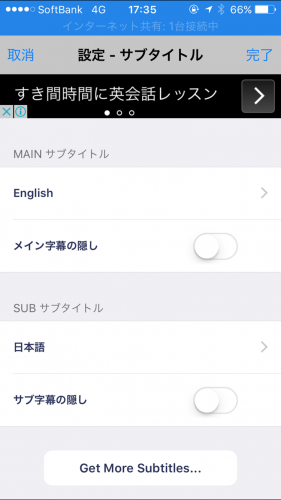
SUBサブタイトルも使い方はMAINと一緒です。
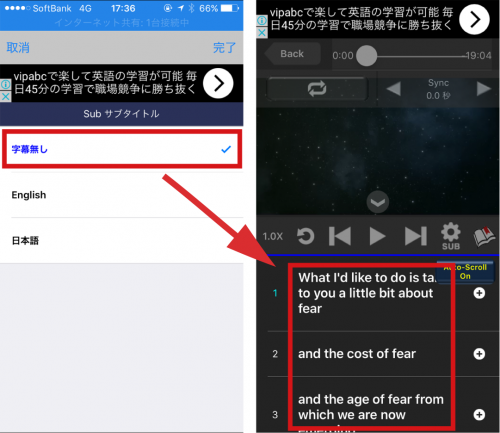
字幕無しにすると日本語訳部分が消えます。
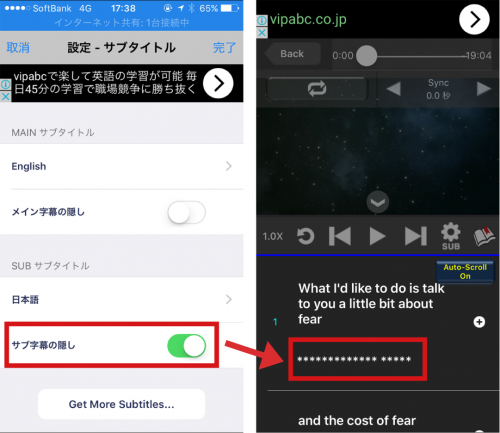
「サブ字幕の隠し」をオンにすると、アスタリスクマークに変わります。
ブックマークの機能
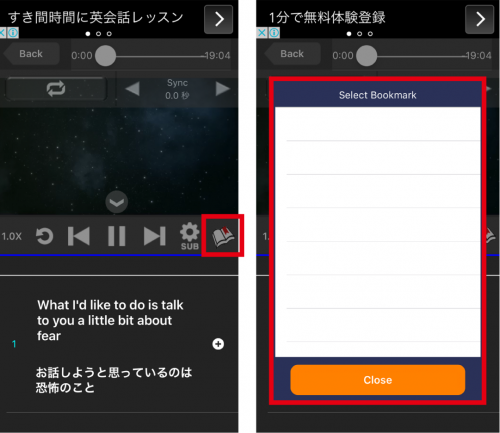
しおりが挟まった本のボタンをタップすると、ブックマークの一覧が表示されます。
初期段階ではブックマークはありませんので、右画面のように白紙の状態です。
続けてブックマークの仕方を解説していきます。
スクロール字幕内のコマンド
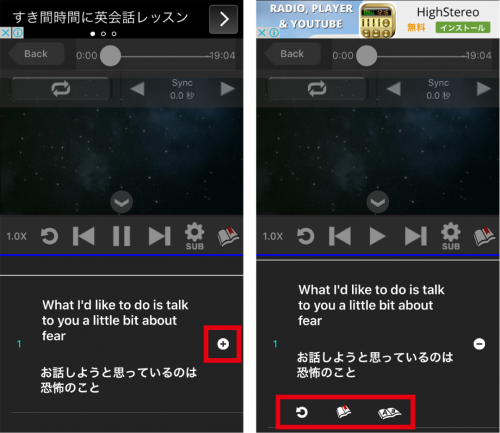
字幕の横にプラスドライバーのようなボタンがあります。
タップすると字幕に対してのコマンドが出てきます。
1つのテキストだけをリピートさせる
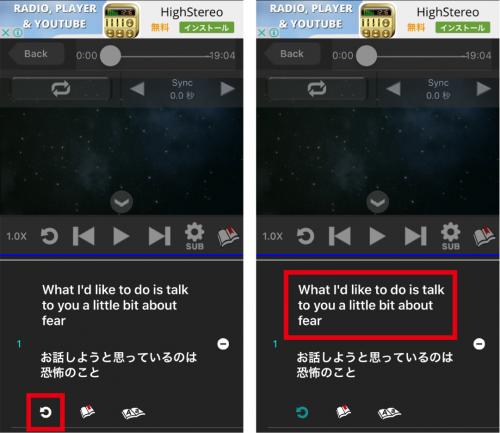
一番左のボタンを押すと、表示されている1つのテキストだけがリピート再生されます。
このリピートと低速の機能を合わせて、聞き取りの練習をしてみてください。
テキストのブックマーク
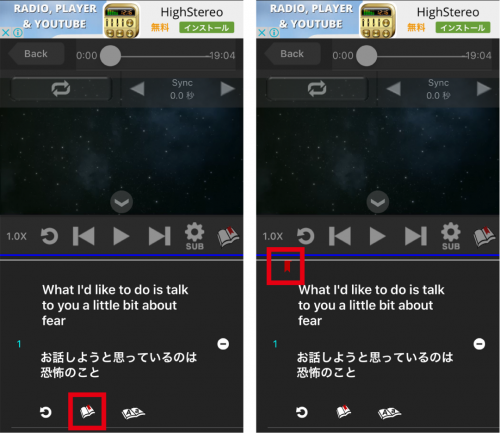
真ん中のしおりが挟まった本をタップすると、字幕のテキストがブックマークされます。
左上に赤いしおりがつき、ブッマークされていることがわかります。
もう一度押せばブックマークから外せます。
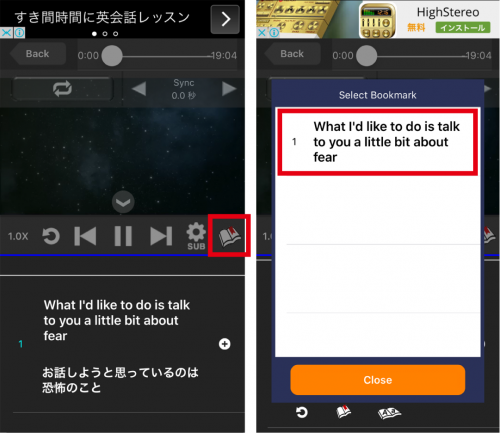
では先ほどの画面に戻りましょう。
すると白紙だったところに、ブックマークをしたテキストが表示されているのがわかります。
単語の学習をする
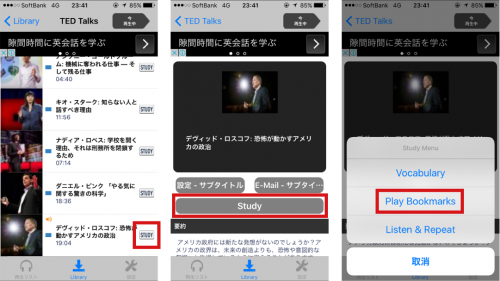
ブックマークしたものは「STUDY」で単語の学習を行うことができます。
「Library」に戻ると、各スピーチの横に「STUDY」が表示されています。
STUDY→Study→Study Menuの順で進んでください。
ここの「Play Bookmarks」で、ブックマークしたテキストの学習を行うことができます。
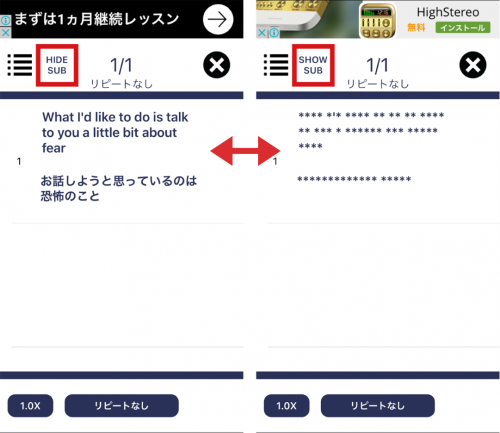
「Play Bookmarks」内には先ほどブックマークしたテキストが入っています。
上の「HIDE SUB」をタップするとテキストが非表示になります。
「SHOW SUB」をタップすれば画面が戻ります。
この画面でも速度調整とリピート再生の変更を行うことができます。
テキスト内の単語検索
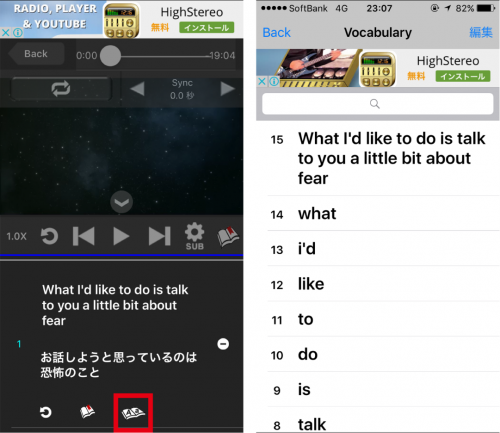
では先ほどの画面に戻り、一番右にある「Aa」と書かれた本をタップしてみてください。
するとテキスト内で使われている単語の一覧が出てきます。
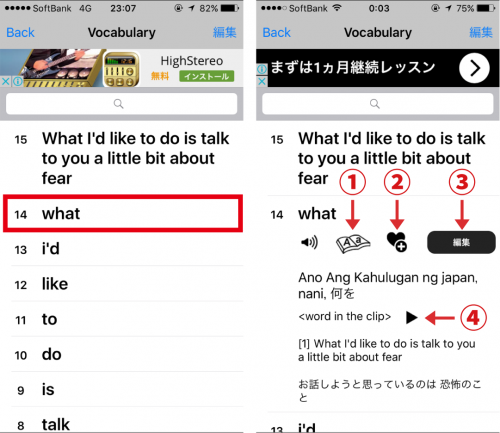
この画面では単語を索引や編集をすることができます。
「what」をタップすると右画面のようにコマンドが出てきます。
ここで次の作業を行います。
①開いた本→Google翻訳で検索
②ハート→単語のブックマーク
③編集→下に表示されている翻訳の編集
④三角→音声再生
では続けて各画面の操作を見ていきましょう。
①Google翻訳
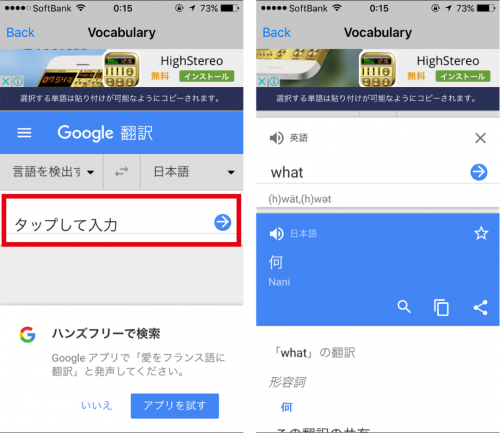
①をタップするとGoogle翻訳の画面に移ります。
文字を入力しなくても「タップして入力」を押すだけで、対象の単語(さっきの画面ならwhat)を検索してくれます。
違う単語を検索したい時は、画面を一つ戻って入力するだけでOKです。
②単語のブックマーク
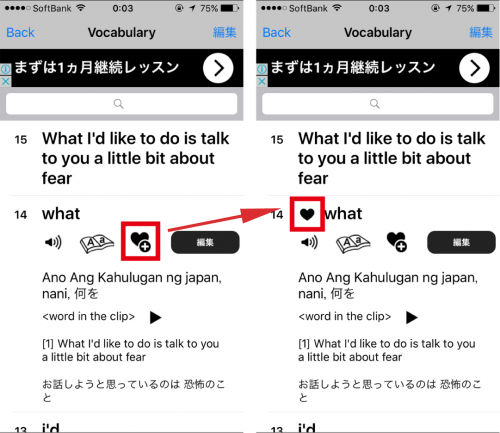
ハートマークを押すと、単語の横にハートマークが表示されます。
これで単語のブックマークがされました。
この単語のブックマークも「STUDY」で学習することができます。
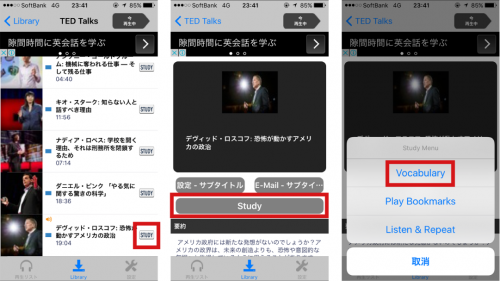
TEDの一覧に戻り、STUDY→Study→Study Menuの中にあるVocabularyをタップしてください。
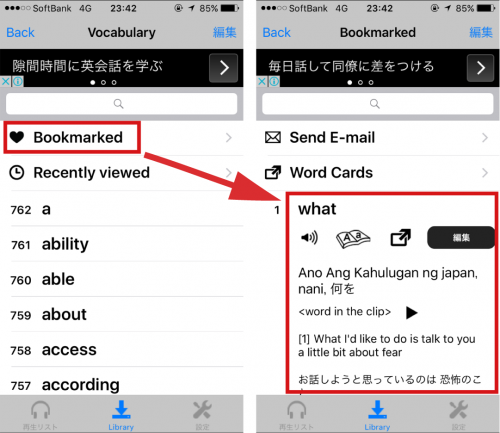
一番上の「Bookmarked」にブックマークをした単語が入っています。
わからない単語はどんどんブックマークして、この画面で個別に学習していきましょう。
会話の練習「Listen & Repeat」
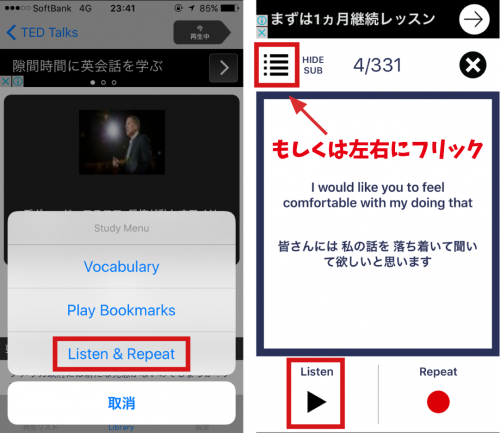
先ほどの「Study Menu」の一番下に「Listen & Repeat」とありますが、ここでは音声と字幕だけを表示させ、リスニングとスピーキングの練習を行っていきます。
左下の「Listen」をタップすると、表示されているテキストの音声が流れます。
左上の目次ボタンか、画面を横にフリックすると他のテキストに移ります。
字幕を隠す
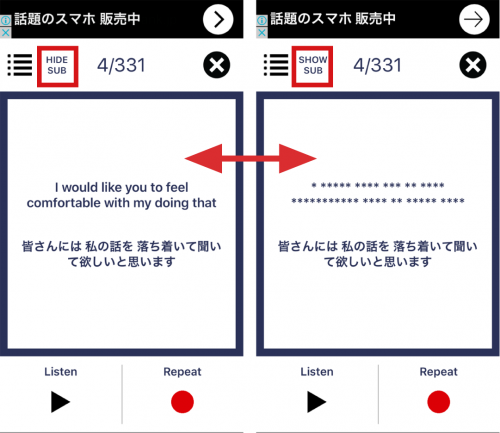
TEDの映像同様、英文の字幕を隠すことができます。
左上の「HIDE SUB」をタップして隠し、「SHOW SUB」をタップして表示を戻します。
録音をしてスピーキングの練習
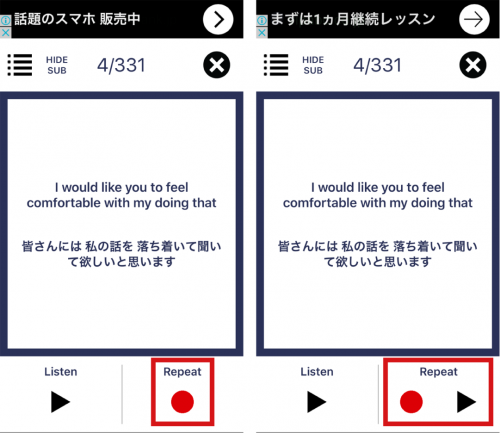
右下に「Repeat」という赤いボタンがあります。
ここを押すと録音が始まり、録音を終えると右側にも再生ボタンが表示されます。
流れる音声と同じ時間だけ録音ができるようになっているので、しっかりリスニングを行ってから録音しましょう。
テキスト全てをメールで送信する
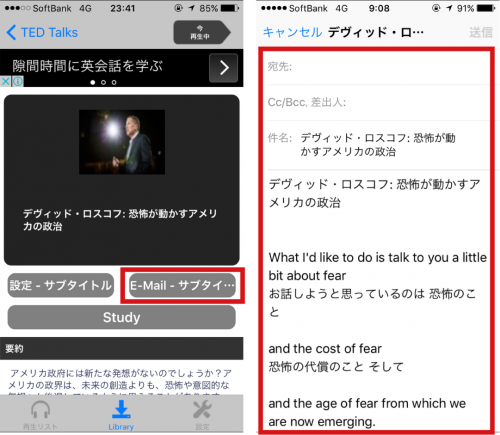
このアプリは、TEDのテキストをメールで送れるところが何気にすごいです。
「E-Mail – サブタイトル」をタップするとメールが開きます。
本文に英文と和訳が書かれているので、転送してプリントアウトすれば、テキストだけで勉強することもできます。
設定画面
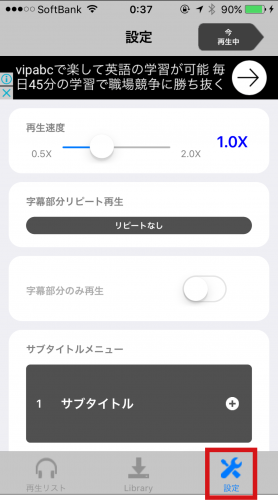
基本画面の右下に「設定」を行うボタンがあります。
ここで速度調整やサブタイトル表示、字幕フォントの大きさや色などの変更を行います。
字幕部分リピート再生
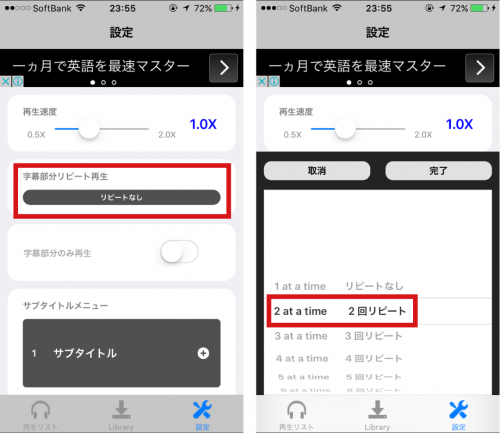
再生速度の下に「字幕部分リピート再生」というものがあります。
指定した字幕をリピートさせる機能なんですが、単なるリピート再生ではありません。
左側の「◯ at a time」は、「一度に◯個の字幕を流す」で、右側の「◯回リピート」は「その字幕を◯回流すよ」ということです。
といっても分かりにくいと思うので、「2 at a time」「2回リピート」にした場合の動画を用意しました↓↓↓
字幕2と3を2回流したら、次は4と5を2回流します。
「3 at a time」なら3つの字幕、「5 at a time」なら5つの字幕を一度に流す、ということです。
長文の場合、幾つかのSentenceを合わせて聞かないとわからない時があります。
そのようなシチュエーションにこの機能がとっても役立つんです。
字幕のみを再生させる
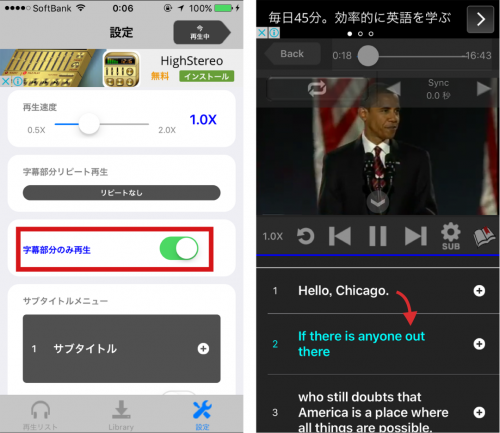
映像または音声の中には観衆の声や笑い声が入っていますよね。
「字幕部分のみ再生」をオンにすると、そのような不要な音声をカットしてくれます。
「通常再生」と「字幕のみ再生」を比較すると次のようになります。
「通常再生」では観衆の声がたくさん入っています。
「字幕のみ再生」では、”Hello, Chicago”と言った後の10秒ぐらいがカットされました。
スピーチは間が多いです。英語だけを聞きたい方はこの機能を使ってみてください。
サブタイトルの表示
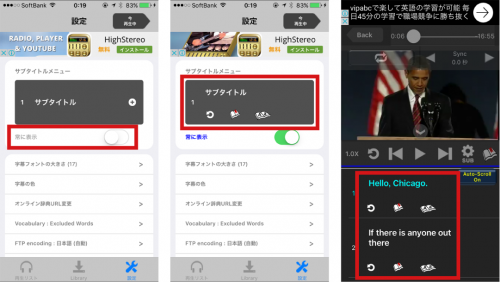
サブタイトルメニューで「常に表示」をオンにすると、字幕全てにサブタイトルがつきます。
こまめにブックマークをするときには便利ですが、常に表示されると画面が見づらくなってしまうのであまりオススメしません。
字幕フォントサイズを変更
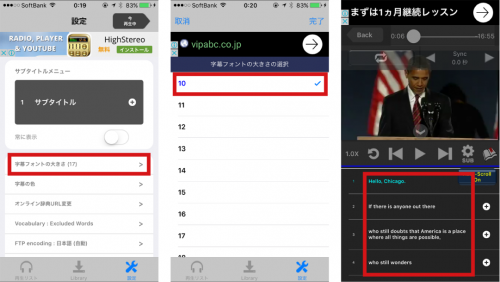
字幕の文字が見づらい、または大きすぎると感じるのならフォントサイズを変更しましょう。
パソコン同様、細かくフォントサイズが変更できるので調整してみてください。
字幕文字の色や背景をつける
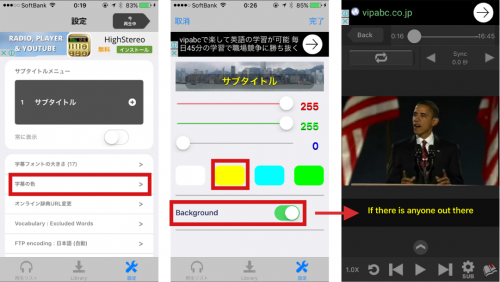
フォントサイズの調整が済んだら、字幕の色と背景を変えてみましょう。
この画面では字幕の色をイエローにし背景をつけています。
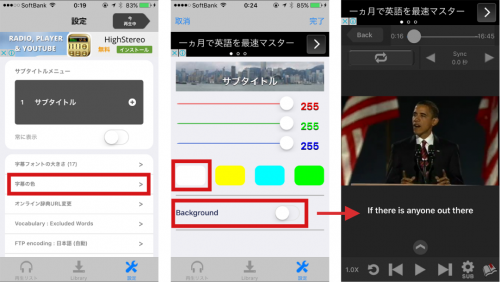
こちらでは、字幕の色をホワイトにし背景をなくしてみました。
個人的にはこの画面のほうがすっきりして好きです。
自分の好きなようにアレンジしてみてください。
まとめ
リスニングドリルの機能をまとめると、
1.ジョブスやオバマのサンプルが入っている
2.字幕と自動スクロールの画面切り替えができる
3.指定した英文をリピートさせる
4.字幕表示をずらす
5.再生速度の調整
6.字幕は英文のみ、翻訳付きなどに変更できる
7.字幕や単語をブックマークで保存
8.リスニング以外に単語の学習ができる
9.単語の検索もできる
10.リスニング&スピーキングの練習機能つき
11.録音も可能
これだけいろんな機能があるから、長く愛用できているのかもしれませんね。