多言語が同時に学べるアプリ「Mondly」とは
Warning: Use of undefined constant full - assumed 'full' (this will throw an Error in a future version of PHP) in /home/eigosukisugi/eigoenglish.jp/public_html/wp-content/themes/elephant/single.php on line 54

こんにちは。TSUBASA(eigoenglish11)です
英語、中国語、スペイン語
そろそろ別の言語を学んでみようかしら・・
なんて考えている方に、ちょうどいいアプリ「Mondly」をご紹介します
ではまずはアプリについて、簡単な解説からお話します
Mondlyとは

Mondlyとは、一度に複数の言語を学べるアプリ
英語はもちろん、中国語、スペイン語、フランス語など、合計33ヵ国の言語を学ぶことができます
英語、スペイン語、フランス語、ドイツ語、ポルトガル語、イタリア語、ロシア語、アメリカン英語、ノルウェー語、デンマーク語、スウェーデン語、日本語、中国語、アラビア語、オランダ語、タイ語、ギリシャ語、ルーマニア語、ベトナム語、インドネシア語、ヒンディー語、ヘブライ語、ポーランド語、ブルガリア語、韓国語、ウクライナ語、チェコ語、クロアチア語、フィンランド語、ペルシア語、ハンガリー語、アフリカーンス語、トルコ語
これだけの言語を学べるから、もちろん日本以外のユーザーもたくさんいて、全世界で1,000万ダウンロードされているようです
1,000万ってなに?この桁違い、ヤバいです
学習方法ですが、選択、読み書き、聞き取り、発音をマルチに行っていきます
1つの学習に要する時間は5分とかからないので、隙間時間に適していると言えます
また、Mondlyは基本的には有料ですが、1週間のトライアル期間を設けているので、最初は誰でも無料で利用できます
最後に解約の方法も書いておきますので、そちらもお見逃しなく
ではアプリの画面を見ながら解説ヘといきましょう
アプリのダウンロードは無料です
※ここではiPhone版で解説していきます
SPONSORED LINK
初期設定
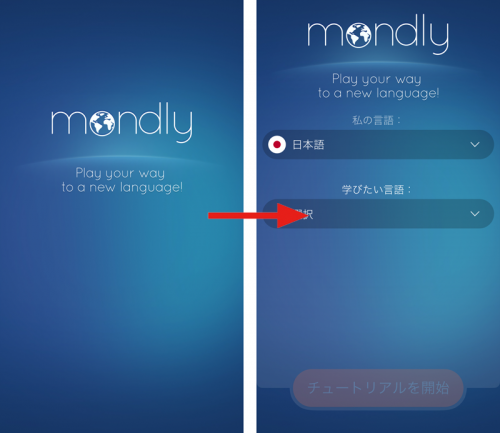
アプリをダウンロードしたら、学習したい言語の設定から行ないます
デフォルトの状態で、私の言語は「日本語」になっていると思うので、そこはいじらずに進めていってください
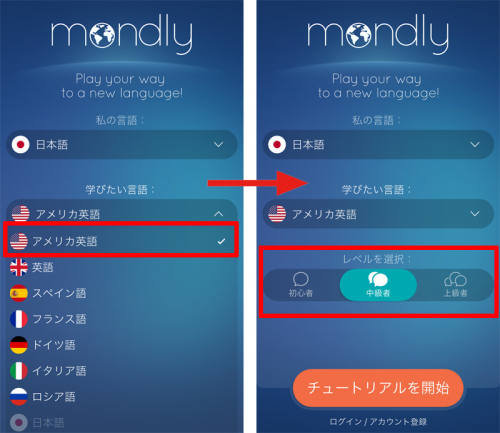
続けて学びたい言語を選びます
ここでは「アメリカ英語」にチェックを入れて進めていきます
学びたい言語のレベルを選んだら、「チュートリアルを開始」をタップしてください
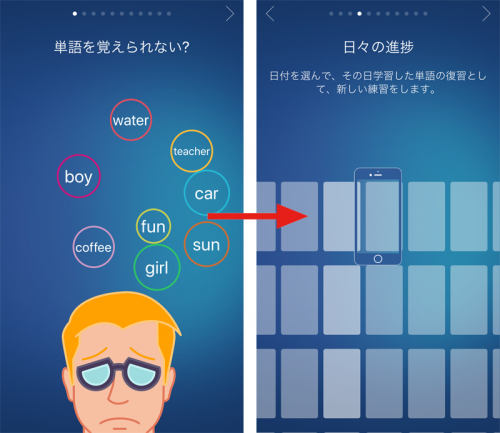
簡易的なアプリの解説が出るので、横へスワイプしてどんどん次へと進めてください
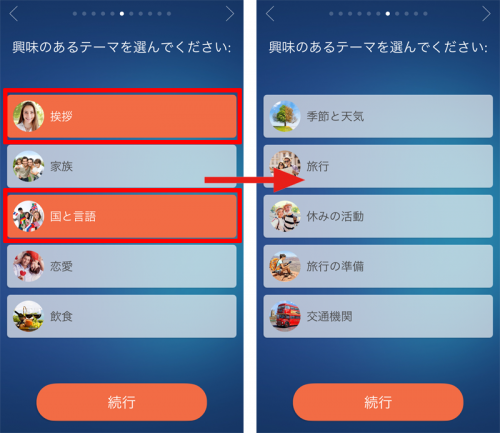
するとテーマの選択画面が表示されます
恋愛、旅行、ペット、エンターテイメント、文法など、様々なジャンルテーマがあるので、学びたい分野を選択してください
数に制限はないので、好きなだけどうぞ
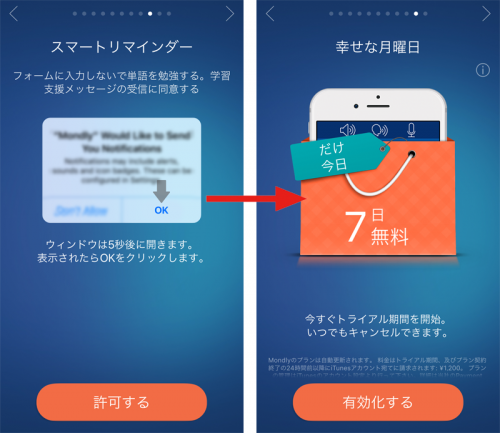
続けてリマインダーの設定です
「許可する」をタップした後に、ポップアップウィンドウが出てくるので「OK」をタップ
リマインダーは、設定画面より後で解除することができます
そして最後にトライアル期間の有効化
これで初期設定は完了となります
ではチュートリアルへと進めていきましょう
SPONSORED LINK
チュートリアルレッスン

まず、ネイティブの会話の聞き取りを行います
この後レッスンが始まるので、内容をちゃんと見といてくださいね
最後まで流れたら「続行」をタップしてください
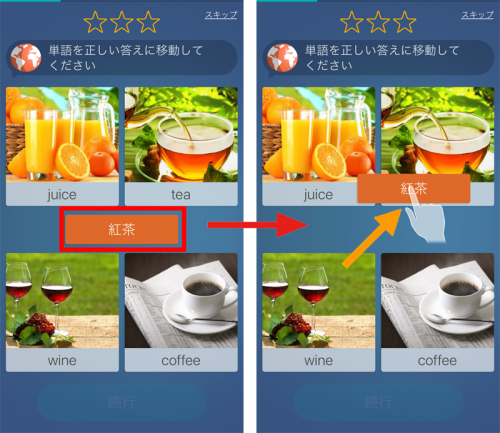
まずは「選択問題」から
真ん中にある日本語のキーワードをドラッグし、正しい英単語へと運んでいきます
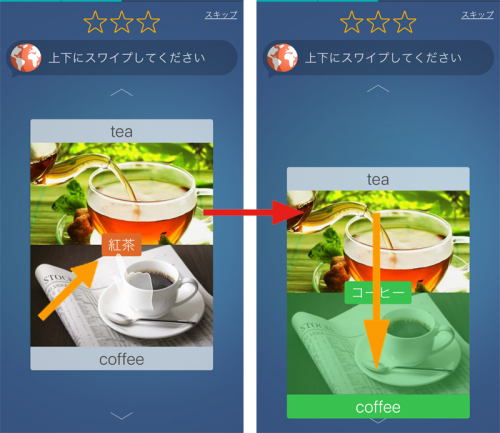
今度は「2択問題」
同じく中心にある日本語をドラッグし、上下どちらかへスワイプして運びます
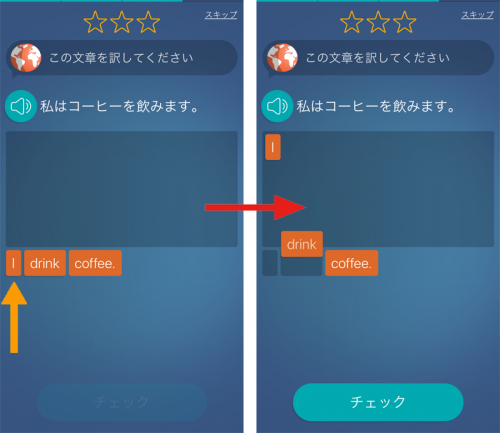
さて続いては「単語の並び替え問題」
音声が流れるので、その通りに単語をタップして並べていきます
聞き取れなかった時は、左上にあるスピーカーをタップして聞き直しましょう
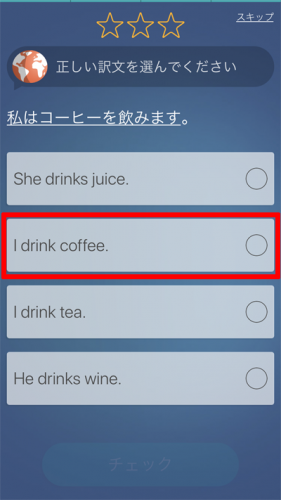
最後は「4択問題」
この中より正しい英文をタップしてください
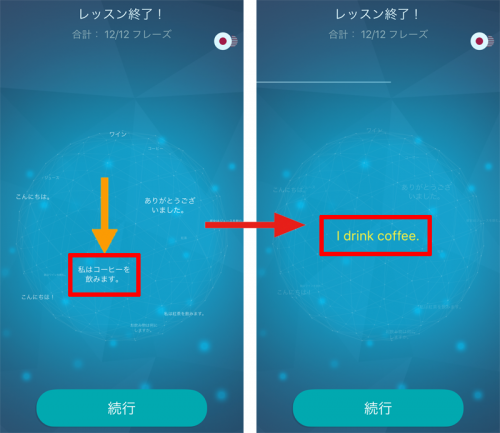
一通りレッスンを終えると、宇宙のような画面へと移ります
文字があちこちに散らばっていますが、タップすると英語に切り替わります
まぁ、簡単な復習といったところですね
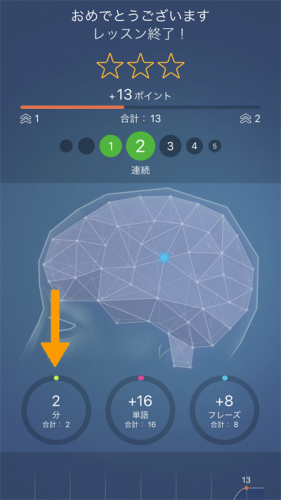
レッスンの所要時間、単語・フレーズ数が、こんな風にデータとして蓄積されました
ご覧の通りレッスンの所要時間は2分
このアプリ、ちょっとした時間に勉強するにはいいんじゃないでしょうか
はい、こんな感じでレッスンをじゃんじゃん行ってみてください
通常のレッスン
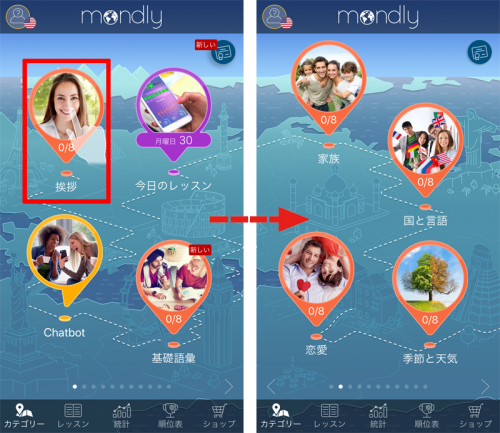
チュートリアルを終えた所で、通常のレッスンへと参ります
こちらはホーム画面
左右にスワイプすると、選択したテーマのレッスンが表示されています
では左上の「挨拶」を行ってみたいと思います
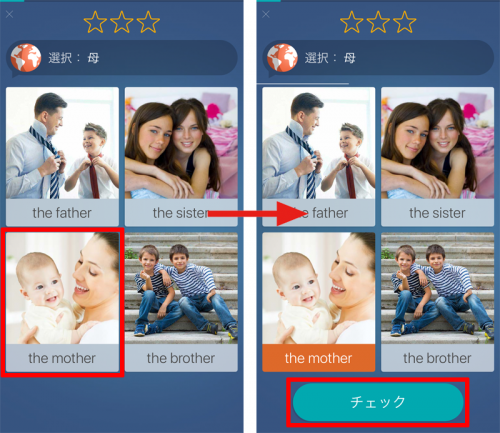
先ほどの4択とはちょっと異なり、単純に正しいパネルをタップするタイプ
タップすると音声が流れ、問題なければ「チェック」で回答します
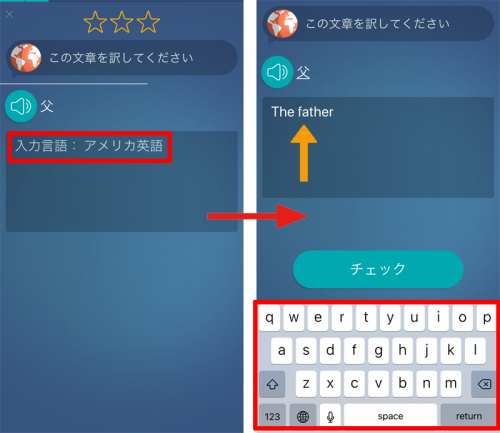
こちらは「書き取り問題」
音声に沿った回答を英文でタイプしていきます
入力が済んだら同様に「チェック」をタップしてください
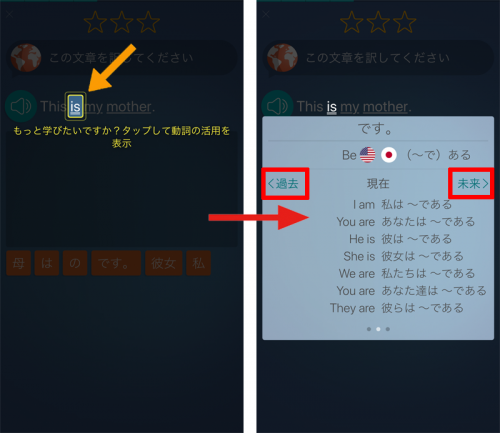
するとこんな画面が表示されました
英文を日本語へと和訳する問題なんですが、動詞の「is」をタップしてくださいという案内
タップしてみると画面右のように切り替わり、主語に対する動詞の変化が表示されました
左右に「過去」と「未来」があります
それぞれタップすると次のような画面へと移ります
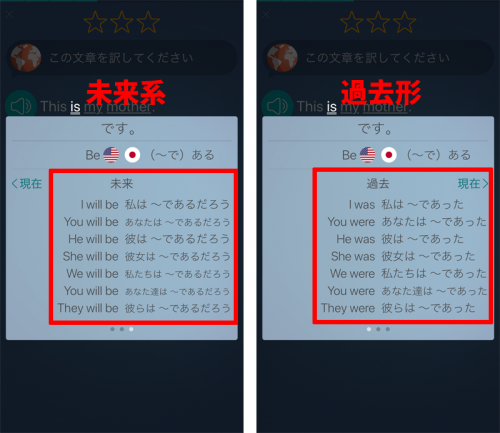
画面左が「未来形」、右が「過去形」です
単語の下にアンダーラインがある場合、その単語に対する翻訳や解説が表示される仕組みになっています
また日本文の下にアンダーラインが付いている場合、タップすると英文が、というより答えを見ることができます
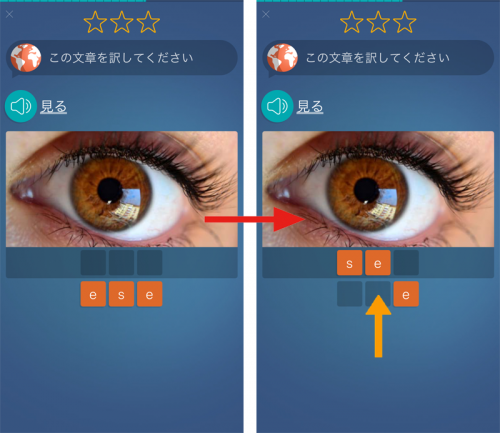
他にこちらは「アルファベットの並び替え」
レベルの低い問題ではこのような形式もあります
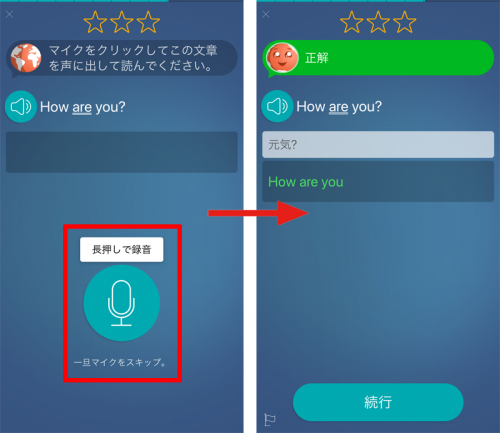
最後は「発音練習」
マイク部分を長押しして話しかけます
もし声を出せない環境にいる場合は、マイクの下にある「一旦マイクをスキップ。」を押してください
レッスンの内容は以上です
では続けてテーマ内の後方にある、「会話」と「語彙」について解説していきます
会話と語彙
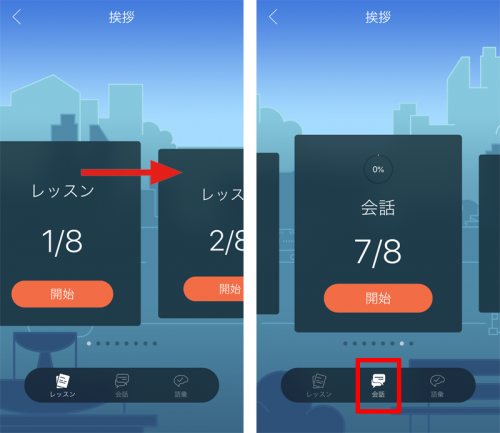
まずは「会話」から
画面を横にフリックするか、下の枠内にある「会話」をタップしてみてください
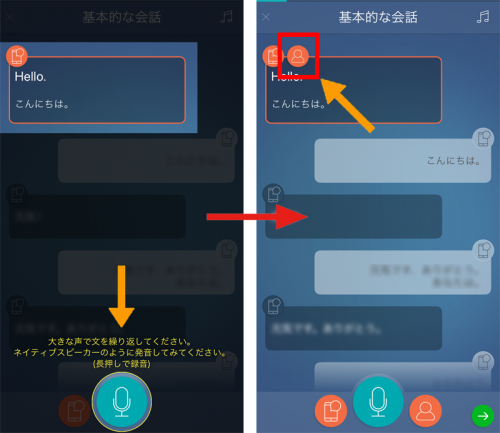
Helloという単語が出てきました
マイクを長押ししながら、Helloと発音をしてください
正しく発音できると、人のアイコンが表示されます
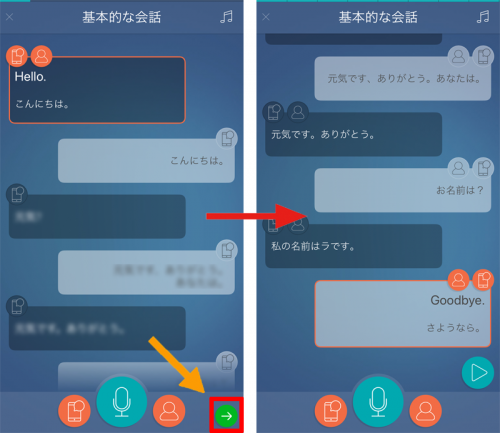
次のフレーズに進むには、右下にある「矢印」をタップするか、吹き出しをタップしてください
こんな感じで進めていき、会話を一通り終わらせてみましょう
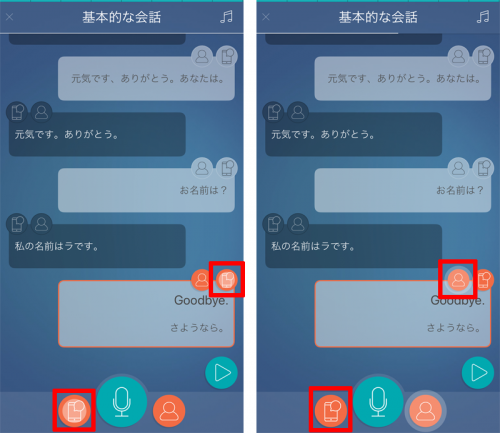
吹き出しと下のバーにアイコンがありますよね
スマホをタップするとネイティブの声、人をタップすると、録音した自分の声を聞くことができます
交互に聞いて発音チェックをしてみてください
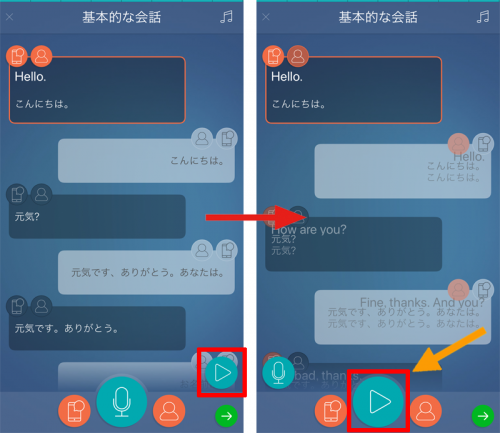
で、右下にある「再生ボタン」
タップすると、真ん中にあるマイクと入れ替わります
真ん中に来た再生ボタンをタップすると、会話全体を音声で聞くことができるんです
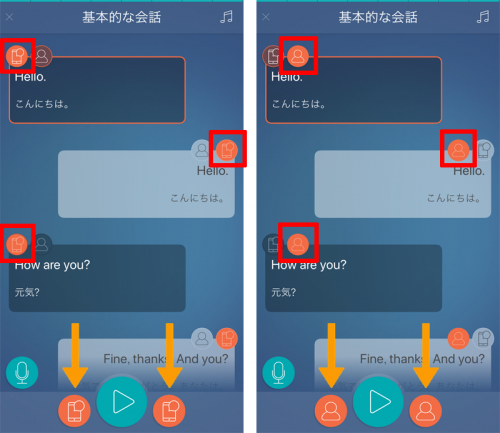
更に下にあるアイコンをタップすると、読み上げる音声を指定することができます
画面左の状態にすると、左右の吹き出しをネイティブが読み上げ、右の状態にすると録音した自分の声で読み上げます
もちろん、スマホと自分という組み合わせもできるので、色々組み合わせながらリスニングをしてみてください
これ、何気におもしろいですよ

で、「語彙」なんですけど、こちらは通常のレッスンでも行う「2択問題」のみ
早押しクイズ的な感覚ですが、正直言って、要らない機能かなって感じです
はい、「会話」と「語彙」については以上です
次は「Chatbot」をやってみましょう
Chatbot
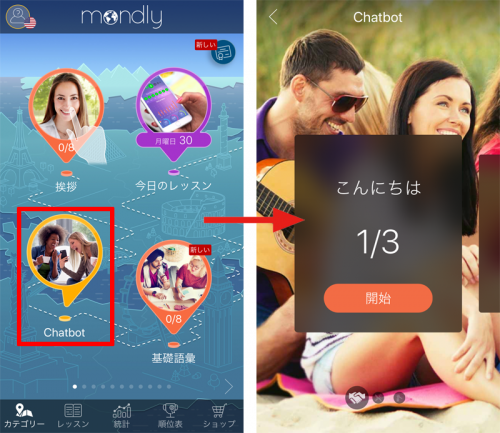
「Chatbot」は、アプリのbotとチャットをする機能
誰かと会話をするような感覚で、発音の練習を行っていきます
ではホーム画面より、Chatbotをタップして進めてください
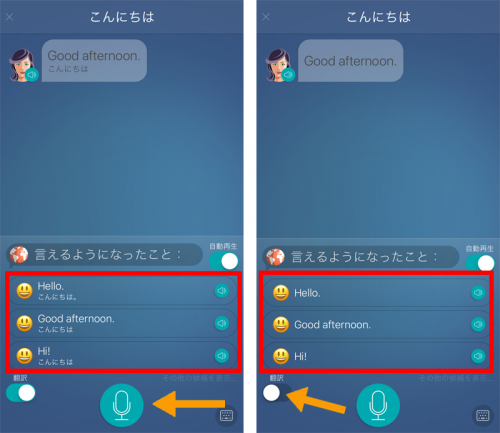
botが挨拶をしてきますので、下に表示されている例文を参考に、マイクを押して会話の練習を行います
左下に「翻訳」があるので、不要であればオフの状態にしてください
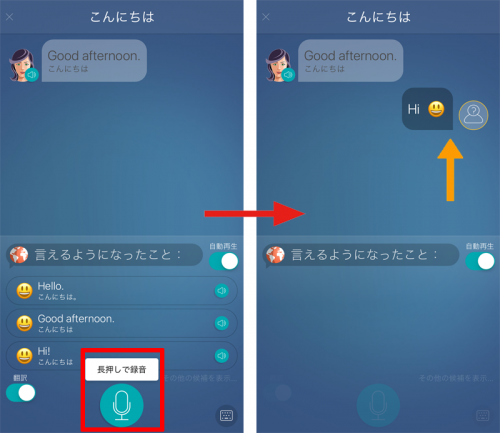
マイクを長押しして「Hi」と言ってみたら、吹き出しが出て来ました
先ほどの「会話」と同じような流れですね
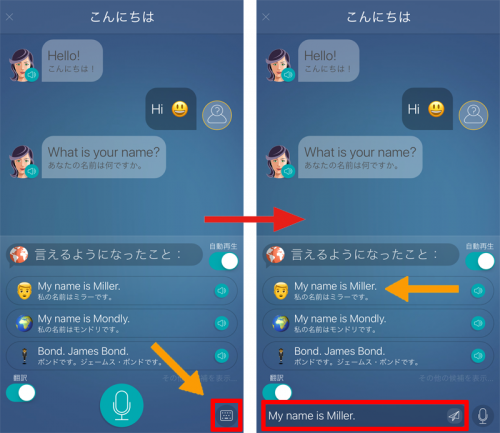
またChatbotでは、マイクを使わなくてもフレーズを入れることができます
右下にある「キーボード」をタップすると、マイクのところが検索窓のようになります
その後フレーズを選択し、脇にある「紙飛行機」で送信
声を出せない環境でbotするときは、この機能を使ってみてください
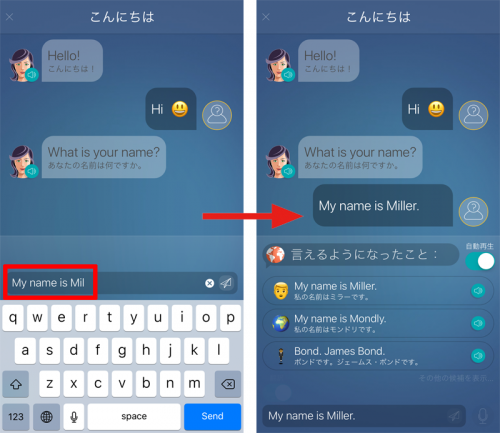
また先ほどの画面で検索窓をタップすると、文字を入力できるようになります
このようにbotでは発音練習の他、回答を選択式にしたり、入力式にも変えることができるんです
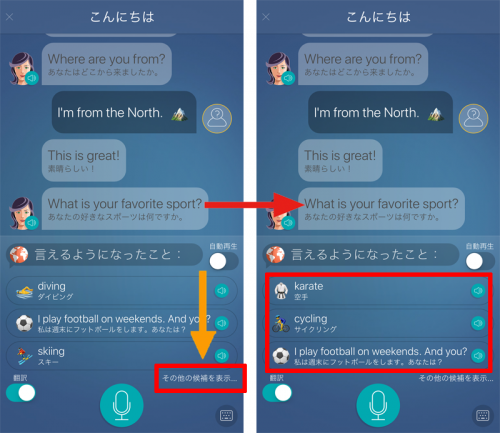
ある程度会話が進むと、回答に選択肢が増えます
「その他の候補を表示」をタップすれば、他にも色々出てくるので、何度かタップしてみてください
学習機能については以上、続いて「設定」へと移ります
設定

ホーム画面の左上にあるアイコンが「設定」です
ここでまず、アカウントの登録から行ってみましょう

初期の状態では「未接続」の状態になっています
「アカウント登録」より、メールまたはSNSアカウントにて登録をしましょう
この登録をしないと、統計データが集計されないので、初期の段階で行うようにしてください
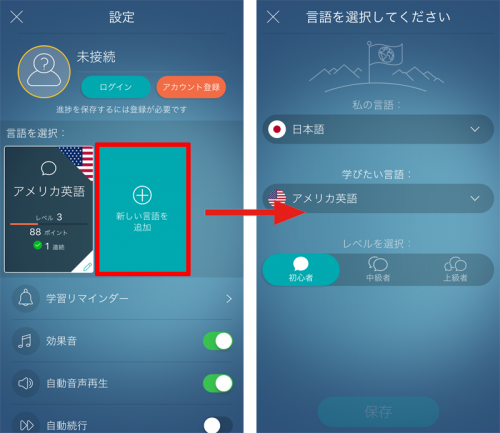
ここでは「アメリカ英語」を学習していますが、他の言語も並行して勉強したい場合、脇にある「新しい言語を追加」より増やしてください
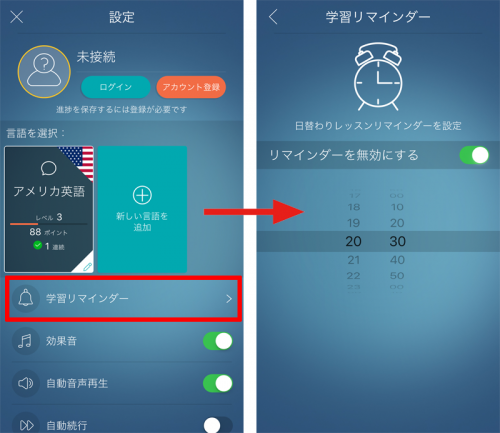
「学習リマインダー」をオンの状態にしておけば、日替わりレッスンの通知を受けることができます
ちなみにぼくは、日替わりレッスンは特に求めていないので、オフの状態にしてます
設定ではこれらの他に、効果音や自動音声再生なども消すことができますよ
レッスン
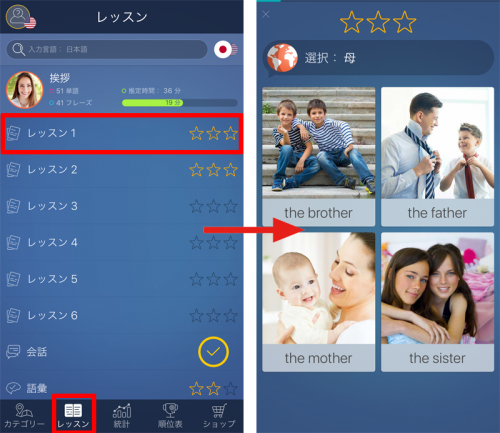
ではホーム画面に戻っていただき、「レッスン」をタップしてください
ここではどのテーマの学習をしたか、学んだ単語・フレーズの数、要した時間などを見ることができます
項目をタップすれば、そのままレッスンへと移動します
統計

この「統計」では、先ほどの「レッスン」とは異なり、全体の進歩状況を確認することができます
下にあるバーを左右に動かすことで、今後の学習時間に対して、どれだけの単語・フレーズを習得できるのかが分かります
ちなみに脳内にある光をタップすると、これまでに学習した単語やフレーズが表示されますよ
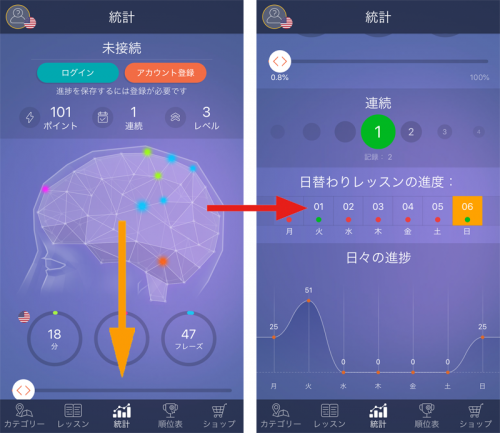
画面を下の方へスクロールすると、これまでの記録がグラフデータとして表示されます
順位表
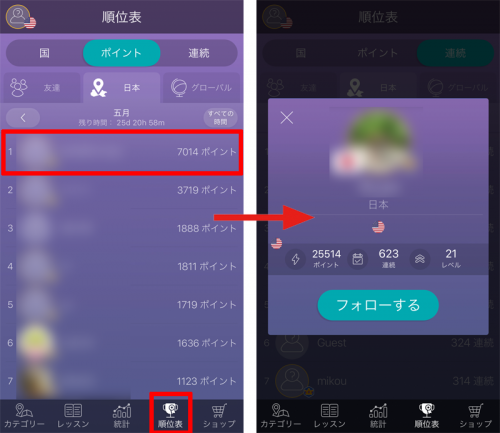
最後は「順位表」です
ユーザーのランキングと、気になるユーザーをフォローすることができます
はい、アプリの基本操作は以上です
では解約方法で〆たいと思います
アプリを解約する方法
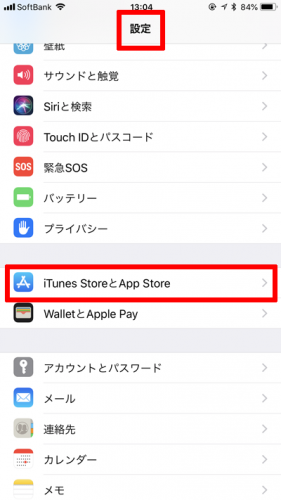
ここではiPhoneでアプリを解約する方法を解説していきます
「設定」→「iTunes StoreとApp Store」と進んでください
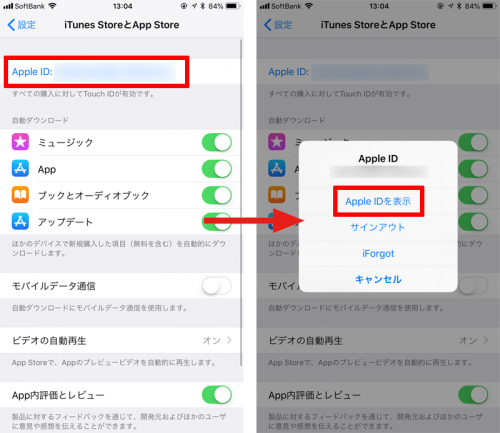
続けて「Apple ID」→「Apple IDを表示」→指紋などでIDの「認証」をします
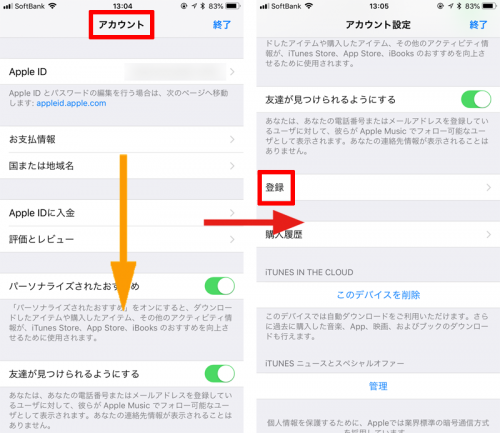
「アカウント」より画面を下にスクロールしていき、「登録」をタップ
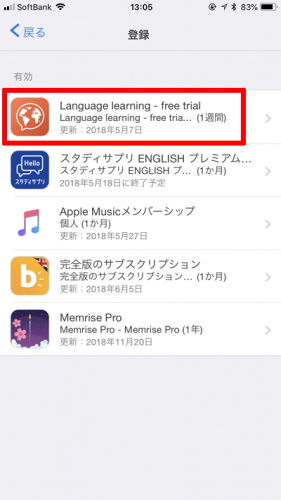
登録されている(契約中の)アプリが表示されるので、その中より「Language learning – free trial」をタップします
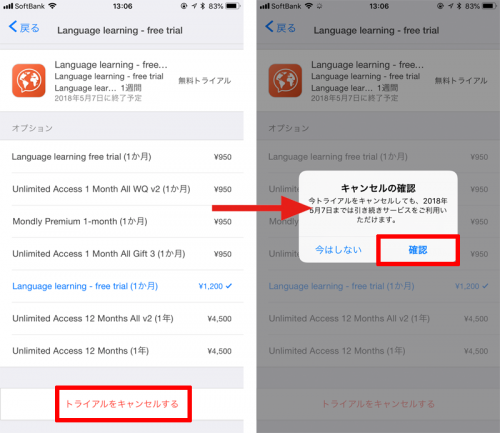
「トライアルをキャンセルする」→「確認」で解約完了です
ここでは解約の仕方を解説しましたが、プランの変更も行えますよ
以上、多言語が同時に学べるアプリ「Mondly」でした
是非ともお試しください
※ここではiPhone版で解説していきます








