2017/06/25
『Microsoft translator』音声・テキスト・画像・リアルタイムチャットで自動翻訳してくれるスマホアプリ。英語以外の言語でも使えるよ!
Warning: Use of undefined constant full - assumed 'full' (this will throw an Error in a future version of PHP) in /home/eigosukisugi/eigoenglish.jp/public_html/wp-content/themes/elephant/single.php on line 54

ども、TSUBASA(@eigoenglish11 )です。
つい先日、こんなニュースを見ました。
Skypeの「リアルタイム翻訳」が日本語に対応 Microsoft Translator(マイクロソフトトランスレーター)の音声翻訳が日本語に対応し、Skypeの「リアルタイム翻訳」などで日本語が利用できるようになった。 この「Microsoft Translator」という翻訳アプリ、これまで英語やフランス語、中国語などには対応していましたが、日本語は非対応だったんです。 そのため、以前ダウンロードした時はこれといって使う要素がなかったので削除していました。 しかし4月から日本語にも対応し始めたことで、ちょっとした話題になっているのです。 改めてアプリをダウンロードしてみると、かなり便利なことが判明したので、今回は「Microsoft Translatorってなんぞや?」を書こうと思います。 ※当サイトはiPhone版で解説しています。 目次 「Microsoft Translator」でできることは、次に挙げる4種の翻訳機能です。 音声翻訳とは、スマホに向かって話した言葉を翻訳する機能。 テキスト翻訳は、キーボードで入力した文章を翻訳する機能。 写真・画像翻訳は、カメラで撮った写真または画像内に表示されている言語を翻訳する機能。 そして最後のリアルタイム翻訳は、キーボードまたはマイクで話した言語を翻訳しながらチャットを行う機能です。 1つのアプリでこれだけの機能をつけるとは、うーん、さすが天下のMicrosoft様ですね。 やっぱビルはすげー アプリを開くと、翻訳の種類がアイコンで表示されています。 では初めに「音声翻訳」の使い方からお話していきます。上のマイクを押してください。 押すとすぐに聞き取りが始まりますので、スマホに向かって話しかけてください。 何も話しかけなければ5秒ほどでマイクが切れますが、もう一度マイクを押せば話しかけることができます。 「おはよう」と言ってみたところ「Morning」と音声が流れました。合っているけど偶然かもしれません。 なので今度は「おはようございます」と話しかけてみました。 おぉ!Goodがついているじゃないですか。カジュアルな表現に対応しているってことですね。素晴らしいです。 では続けて、大きなマイクの横に小さく2つ並んだマイクがありますね。今度はこれを押してみてください。 上下にマイクが分かれました。英語と日本語で表示されています。さて、これはなんでしょ。 日本語で表示されている方(下のマイク)を押してみましょう。 画面下側のみ反応しています。「こんにちは」と声をかけてみましょう。 上の方に「Hello」と音声翻訳がされました。 自分は日本語が表示されてる方を押して話しかけ、外国人は英語が表示されている方を押して話す。 スマホ1つで同時通訳できるってことですね。これは面白い! SPONSORED LINK 続いてはテキスト翻訳です。説明するほどでもありませんが、キーボード入力すると翻訳してくれます。キーボードをタップしてみてください。 入力画面に移りました。「こんにちは」と入力してみます。 入力した文字は左上に表示、翻訳した文字は中央に表示されています。 現在この画面では和英になっています。英和に変更するには中央下にある「矢印」をタップします。 「how are you?」と入力してみました。和英と同じように、翻訳された文は中央に表示されています。 新たに文字を入力する場合は矢印の上にある「キーボード」をタップします。また翻訳元の言語を他の言語に変えるには「英語」を、翻訳先を変えるには「日本語」と表示されているところをタップしてください。 タップするとこのようなリストが表示されます。必要な言語に切り替えて使ってみてください。 SPONSORED LINK 続いて「カメラで撮った写真やスキャンした画像などを翻訳する機能」です。 中央下にあるカメラをタップしてください。 カメラが起動しましたので、何か撮ってみましょう。画面に合わせてカメラをタップしてみてください。 僕は都営線の英字パンフレット撮ってみました。すると、、 このように英字部分が日本語に翻訳されました。撮った写真はそのまま背景に残るので、どの部分について翻訳されているか一目で分かります。めっちゃ分かりやすいですね。 画面をタップしてみると、元の画面に戻りました。タップする度に切り替わるようです。 下に表示されている「検出」を押してみましょう。 ここに表示されている言語をダウンロードしておくと、オフラインの状態でも使うことができるんです。 言語の横に表示されている「雲」をタップすれば、検出する言語のバリエーションを増やすことができます。またブランクの状態では、英語と広東語がインストールされているようです。 設定画面でこの動作について詳しく説明します。 最後はこのアプリの醍醐味「リアルタイム翻訳」。簡単に言えば、同時通訳ができるチャットです。ロゴをタップして開いてみましょう。 会話をするにあたり、相手もこのアプリをインストールすることが唯一の条件。インストールしてしまえば、遠くにいても近くにいてもチャットすることが可能です。またLINEのようにアカウントを取る必要はありません。気軽にやり取りできます。 では下にある「開始」を押しましょう。もし近くに誰かいるなら一緒にやってみてください。僕はここから自分のiPhone(以外マイフォン)と、僕の奥さんのiPhone(以外妻フォン)を用いて説明していきますね。 マイフォンに名前を入力し、言語(母語)を選択しましょう。名前は本名でもニックネームでも構いません。完了したら「入力」をタップしてください。 QRコードが表示されました。これを妻フォンで読み込むか、QRの上にある会話コード(WZLXI)を入力します。 妻フォンの画面です。チャットルームを作成する場合は下からですが、参加する場合は上の方から進みます。 ここでは先ほどのコードを入力してみます。入力したら「参加」を押してください。 「会話に参加」のところにコードが表示されています。このコードはつまり「チャットルーム」を意味しているのです。 妻フォンも同じように名前を入力します。ここでは「Guest」と入力します。 日本語同士だと意味ないので、言語は「英語」にします。終わったら「入力」をタップしてください。 マイフォンの画面にGuestさんが参加しましたと表示されました。これでチャットを始められます。 では左下のキーボードをタップしてメッセージを送ってみます。 日本語で「こんにちは」と入力します。すると相手の方では、、 日本語ではなく英語に翻訳され、「Hello」と表示されています。 これが「リアルタイム翻訳」ってやつです。 では妻フォンの方でマイクをタップして「Hello」と声をかけてみましょう。するとマイフォンでは、、 マイフォンに「こんにちは」とメッセージが届きました。相手の言語も表示されています。 続けて会話してみましょう。「元気ですか?」と声をかけてみます。 これも問題なく翻訳されてますね。 色々試しましたが、日常会話レベルならそれほど問題なく翻訳されることがわかりました。道を尋ねたりする程度なら全然大丈夫だと思います。 最後に、QRコードや会話コードでログインできない場合は、転送のロゴをタップするとメールやLINEなどで相手に送ることができます。 翻訳機能の使い方については以上です。では他のコマンドについて説明していきますね。 翻訳された文章の下にコマンドが表示されています。それぞれ次の動作を行います。 では1つずつ説明していきますね。 一番左のピンを押してみてください。すると色が緑に変わりますが何も動きがありません。画面右上の「閉じる」で元の画面に戻してみます。 初期画面の下に「時計」「本」「歯車」のマークがあります。1番左の「時計」をタップしてみてください。 どうやらここは「検索履歴」のようですね。下へスクロールすると、僕がこれまで検索したもの全てが表示されていました。 では右上の「ピン留め済み」を押してみましょう。 はい、ここにピンをしたフレーズが保存されていました。もし不要な場合は緑のピンをタップしてください。この画面上からすぐに消えます。 では上にある「最近」をタップして、先ほどの履歴画面に戻ってください。 履歴から消去したい場合は、該当する項目を左へフリックして「削除」を押します。一度削除してしまうと二度と戻せないので注意してくださいね。 このロゴを押すと、画面下よりオプションコマンドが表示されます。 メッセージとして送ったり、メモに保存したり、コピーして保存することなんかもできます。 あまり頻繁に使うコマンドではありませんが、海外の人とチャットしたりメッセージを送りたい時には便利な機能じゃないかと思います。 矢印が4方に向いている。なんだこれは・・・こんなロゴを見たことないです。 とりあえず押してみましょう。 画面いっぱいに文章が表示されました。なるほど、言葉で伝わらない時は直接見せろってことですね。 スピーカーを押すと読み上げてくれるので、目の悪い人にも伝えることができます。なかなかユニークな機能だと思います。 あえて話さず、これでいろんなことを尋ねたら面白いかもね! 先ほどの矢印のロゴを開いた画面にもありましたが、ここを押すと読み上げてくれます。 試しに英和にして日本語の読み上げを聞いてみましたが、日本語は聞き取りにくい発音でした。やっぱり日本語って難しいんですね。 また入力する言語によっては、「Aa」という虫眼鏡のロゴが表示されます。この画面のように「こんにちは」と入れてみてください。同じロゴが表示されるはずです。 タップしてみるとこんな画面に切り替わりました。 つまりこの機能は、一つの言葉で複数の言い回しができるものに対して候補を表示してくれるのです。 緑のバーが長い方が、近いニュアンスってことですかね。 初期画面の中央下にある「ブック」のロゴ。ここには日常会話のフレーズが多数あります。 開いてみると以下のジャンルでフレーズが分かれています。 どれも旅行先で即座に使えるフレーズです。特に宿泊先の施設で使えるものがたくさんあります。 「基本表現」を覗いてみます。この中よりフレーズを1つタップしてみてください。 すると日本語文と英文が表示されます。ここにもスピーカーやキーボードのコマンドが表示されるので、用途に応じて使ってみてください。 では右上の星マークを押してみましょう。星が緑に変わります。 フレーズブックの初期画面に戻り「お気に入り」へ移動すると、先ほどのフレーズが保存されています。ここへ必要なフレーズをまとめておけば、いざという時に検索する手間が省けます。 最後は、初期画面右下にある「歯車」でアプリの設定を行います。必要な設定はそれほどないのでサクサク進めて行きましょう。それでは歯車をタップしてください。 ではこの設定画面を解説していきます。「オフラインの言語」と「Safari翻訳言語」は便利な機能なので、チェックしてみてください。 オフラインの言語とは、ネットが繋がっていない状態でも使えるように、予め必要な言語をスマホにインストールしておく、ということです。インストールすれば、テキストと画像の翻訳が可能になります。 1言語のデータ容量は200MB以上なので、Wi-Fiに接続してからダウンロードすることをお勧めします。 この機能は、Safariで閲覧したページを翻訳してくれる拡張機能です。言語を設定するだけで海外のサイトをサクサク翻訳してくれます。 「Safari翻訳言語」をタップしたら、翻訳先の言語を「日本語」に設定します。Safariで海外のサイトを開いてみましょう。 アメリカのYahooを開きました。もちろん全て英語です。 画面下の転送をタップしましょう。 下段を左にフリックすると「その他」という項目があるので開いてください。 「アクティビティ」が開くので、「Microsoft Translator」をオンにしてください。 先ほどのYahooのページに戻って転送ボタンを押すと、「Microsoft Translator」という項目が追加されています。 タップすると画面上に「翻訳進行状況」というのが表示されます。 しばらくすると、ページに表示されている英語が全て日本語に変換されました。 これでGoogle Chrome同様、Safariを使ってページ翻訳ができます。 このアプリがあればどんな言語でも簡単に翻訳することができます。 海外旅行で使ってもいいし、日本へ観光に来ている外国人に対して試してみるのもアリです。 とにかく外国語に対する抵抗も無くなるし、とっても便利なアプリなので使ってみてください。 アプリの機能

![]() TSUBASA
TSUBASA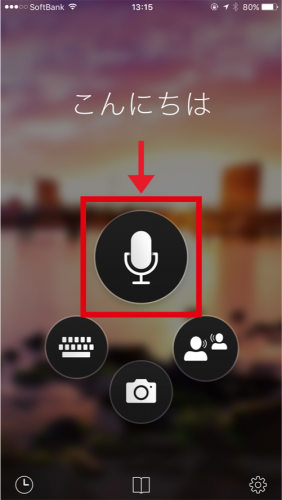
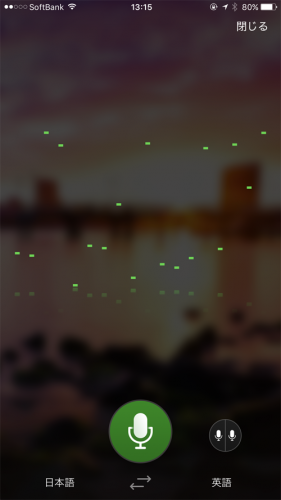
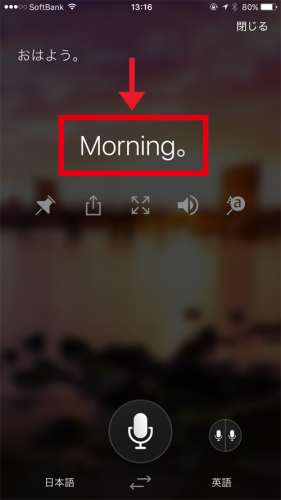
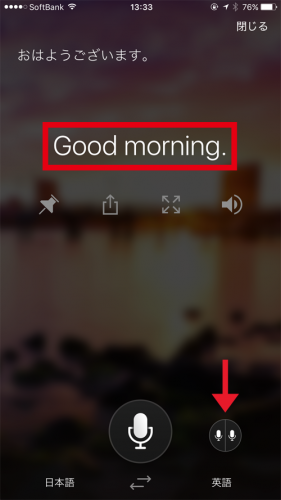
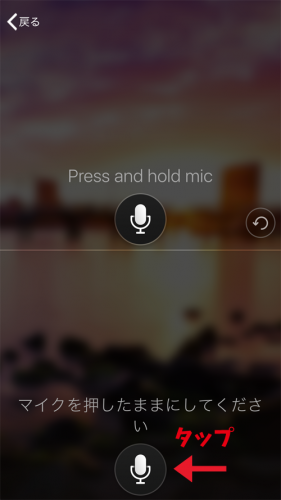

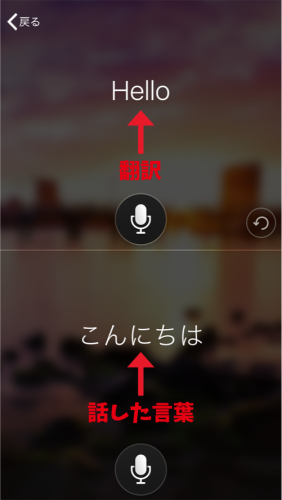
テキスト翻訳
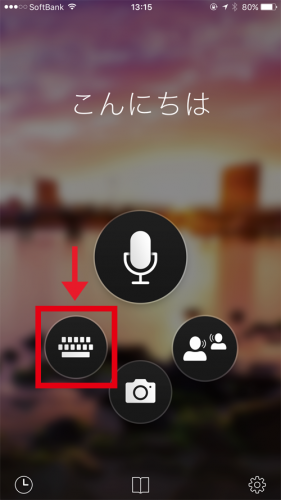
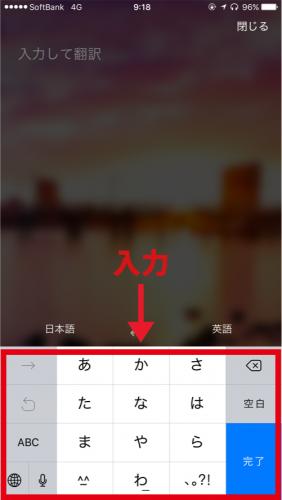

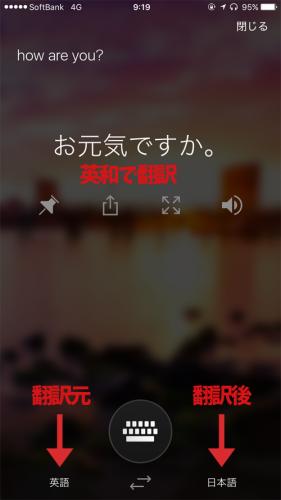
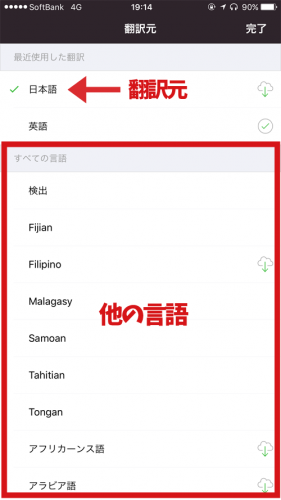
写真・画像翻訳
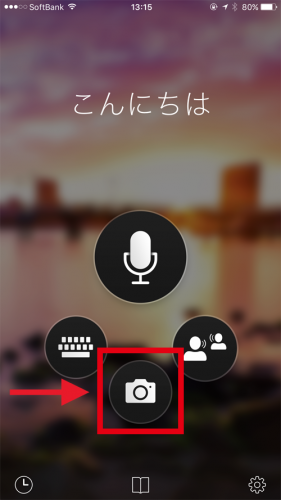
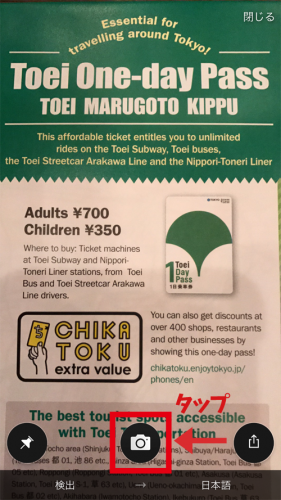

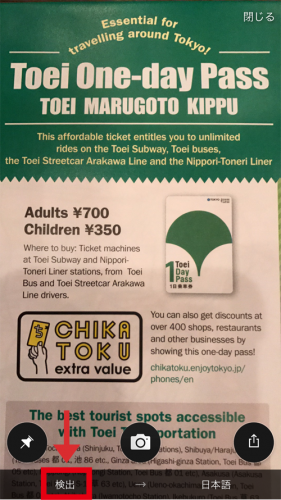
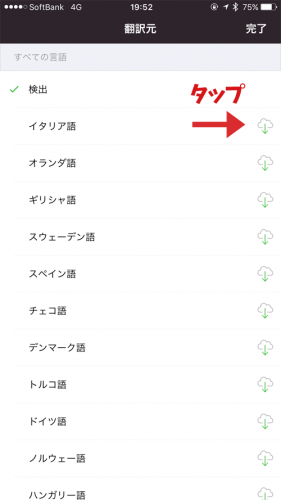
リアルタイム翻訳
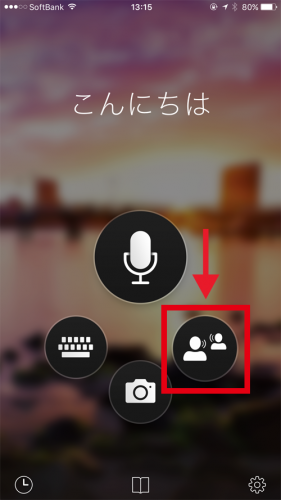
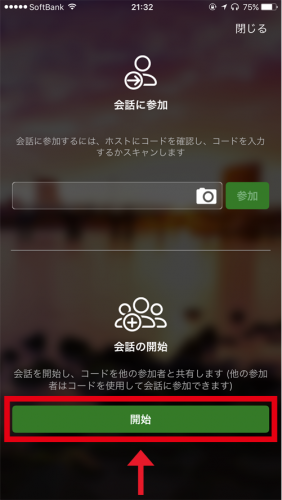


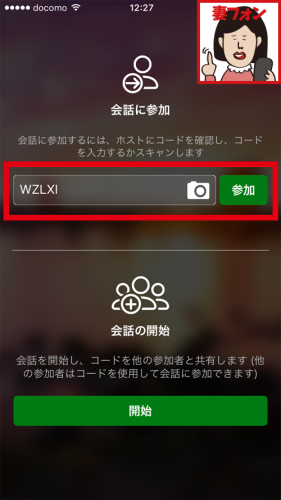
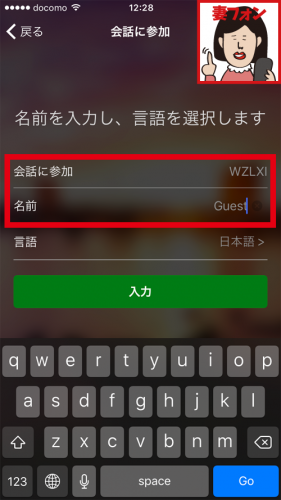
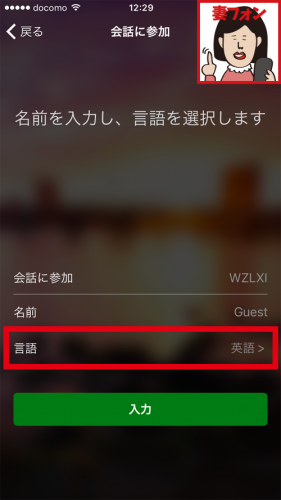
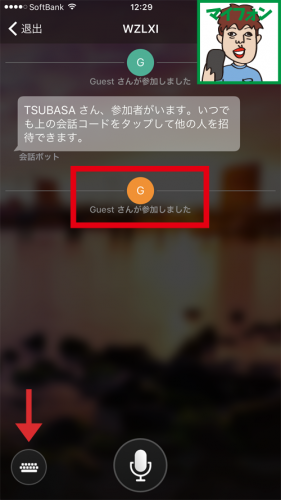
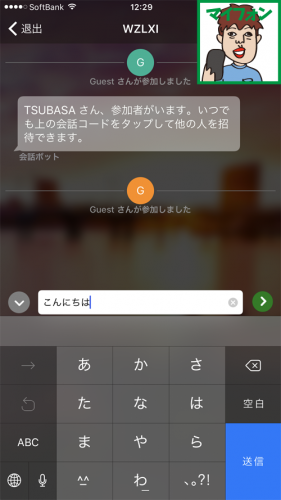
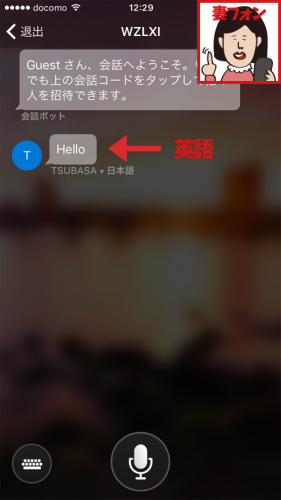
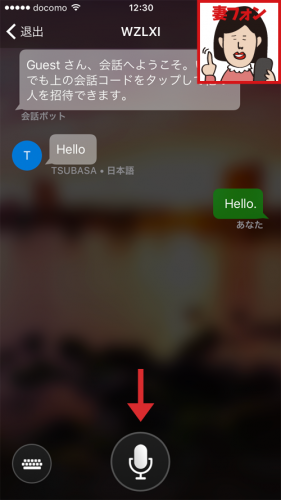
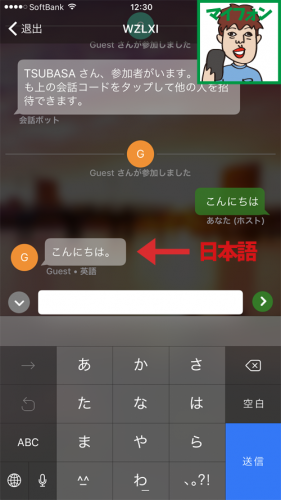
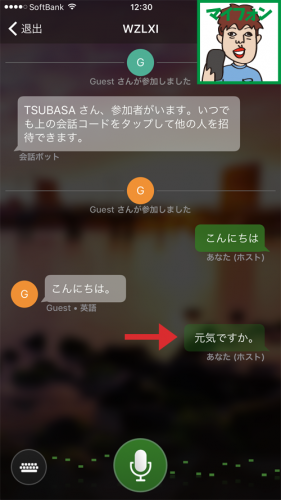
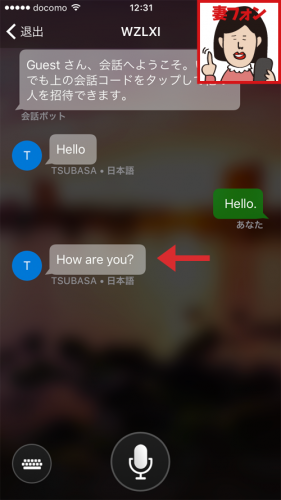
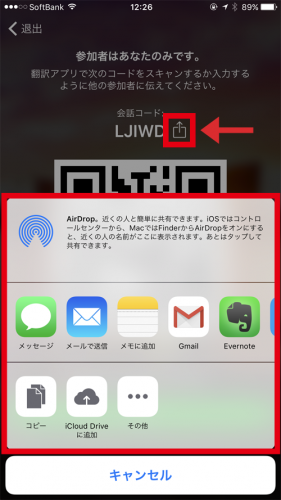
翻訳以外の機能
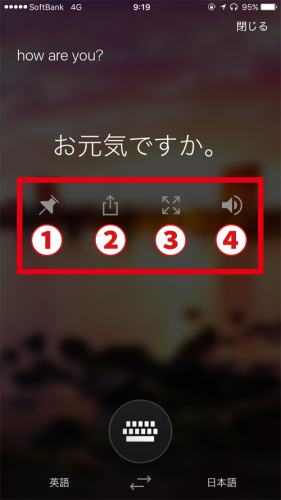
ピンのロゴの使い方
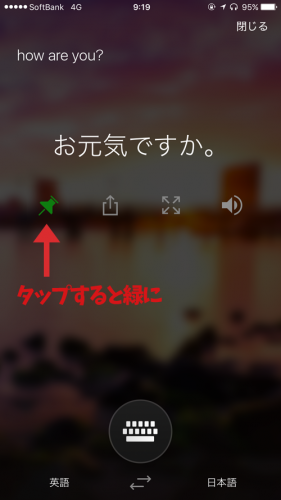
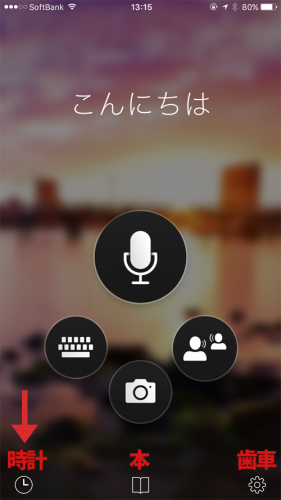
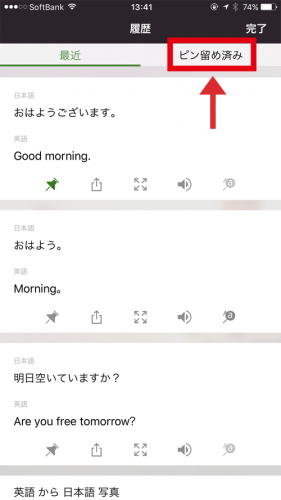
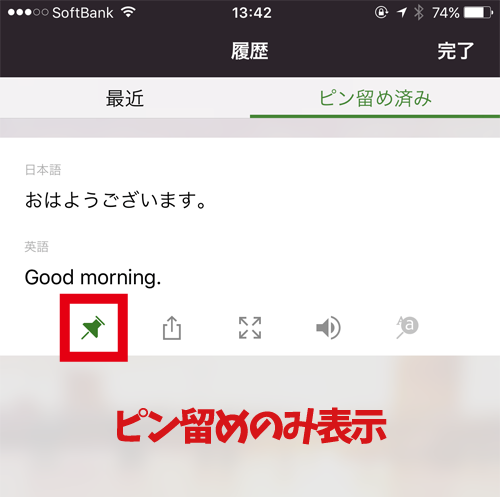
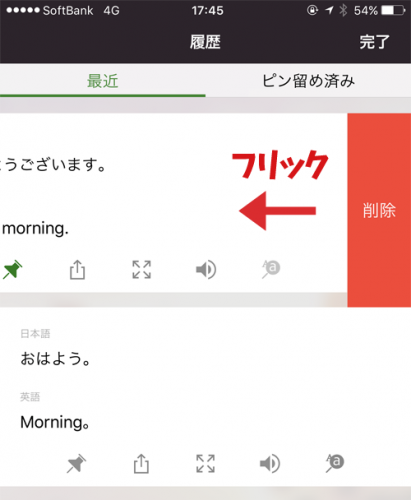
ファイル転送のロゴの使い方
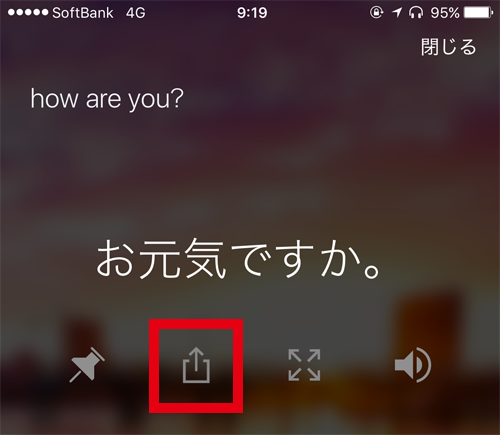
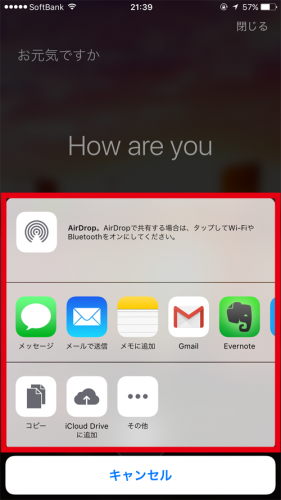
矢印のロゴ
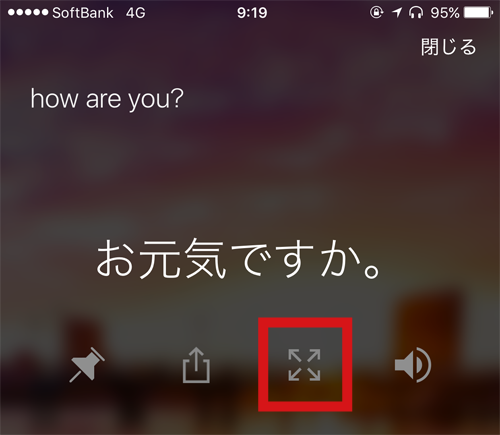
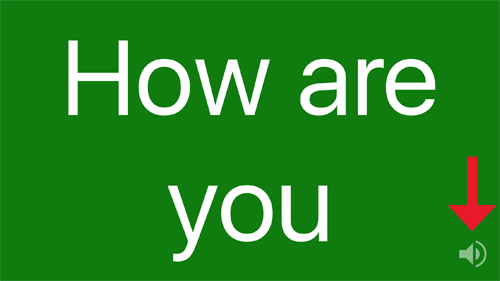
![]() TSUBASA
TSUBASAスピーカーのロゴ
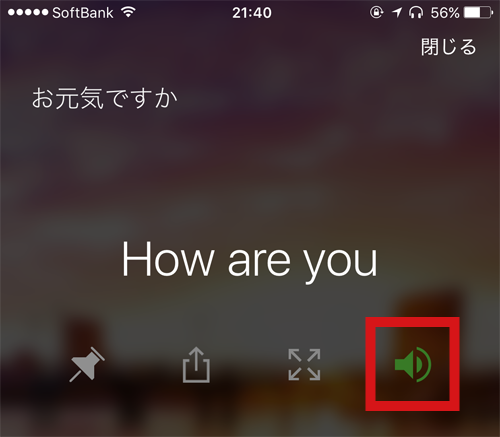
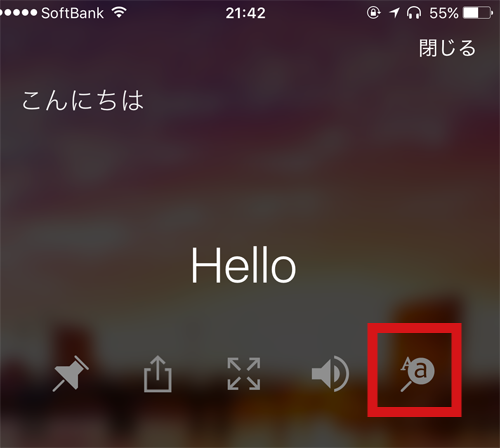
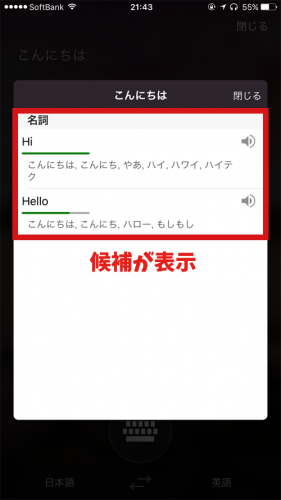
フレーズブック
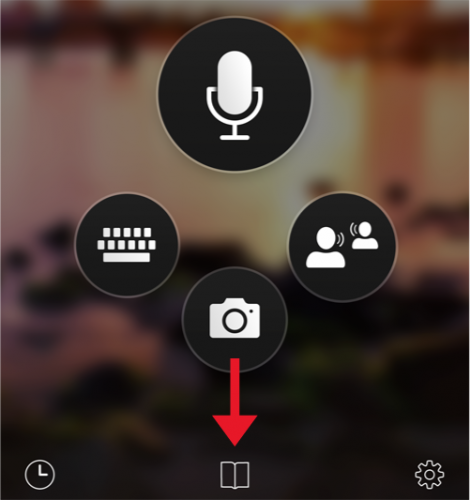
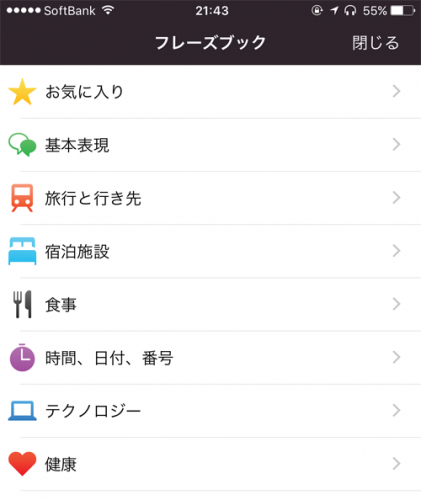
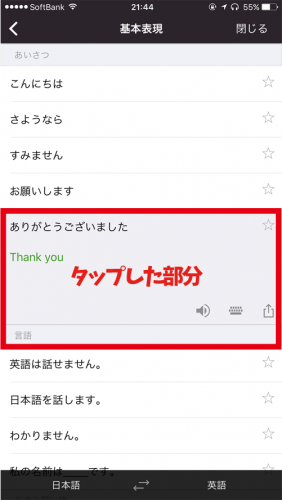
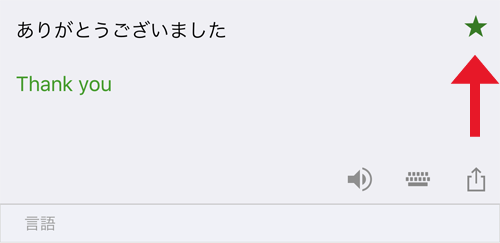
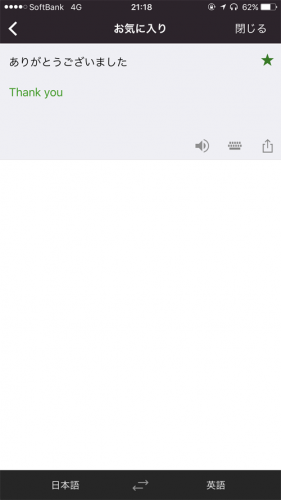
設定
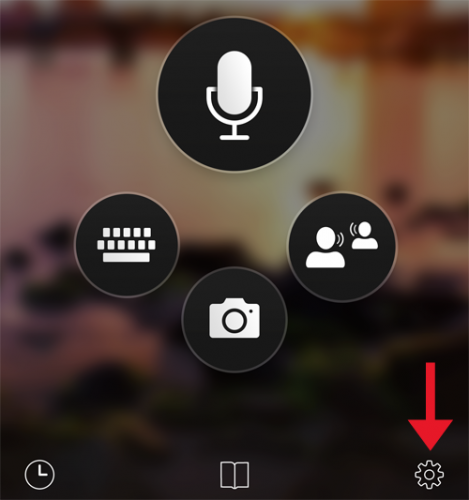
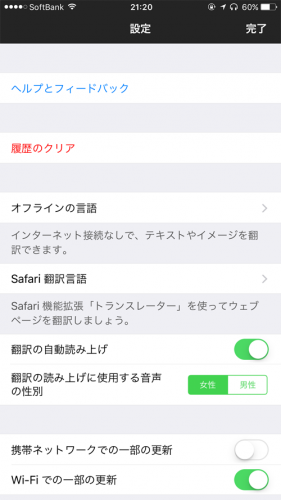
オフラインの言語
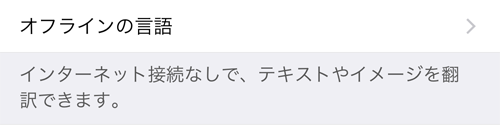
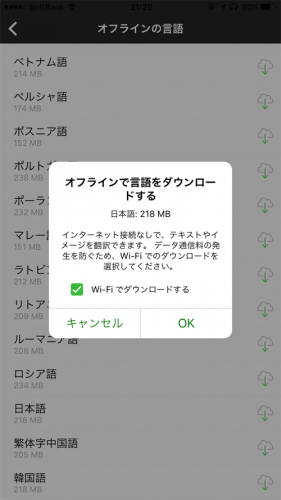
Safari翻訳言語
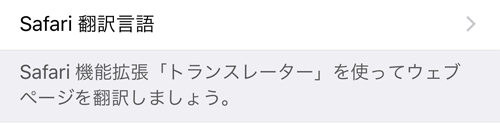
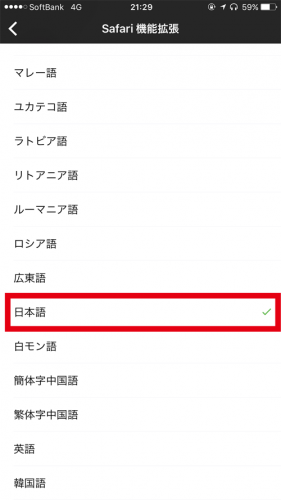
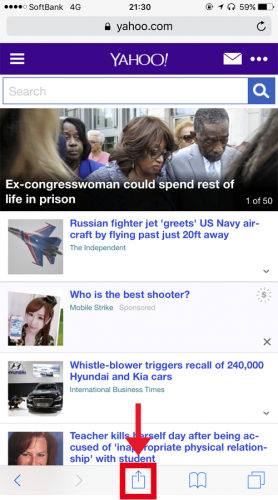
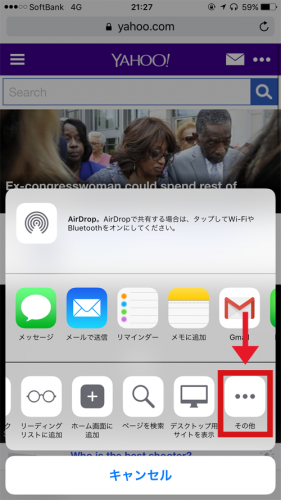
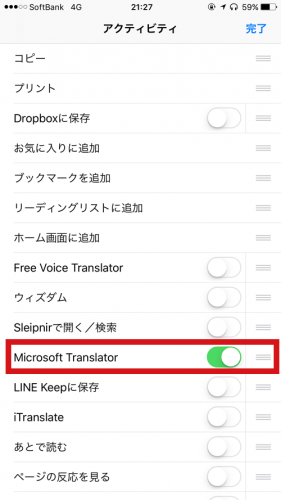
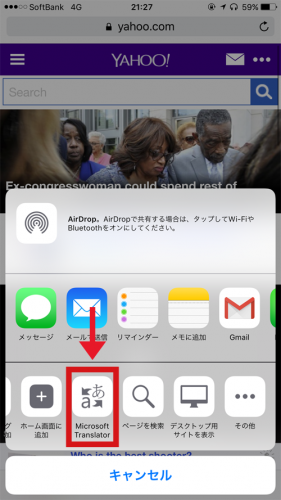
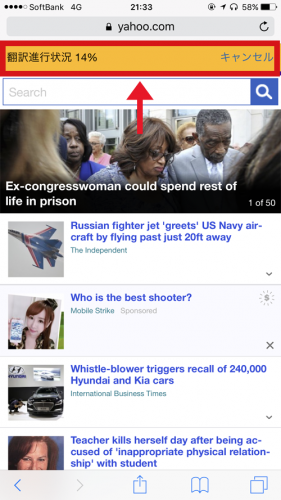
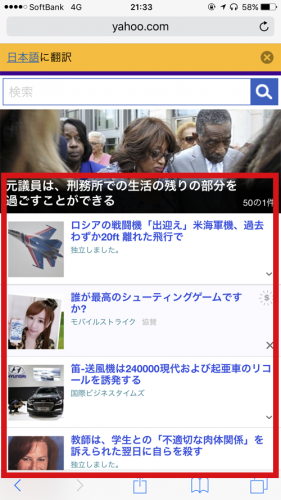
さいごに







