2017/06/25
YouTube動画を字幕付きで観れるスマホ版【VoiceTube】の使い方
Warning: Use of undefined constant full - assumed 'full' (this will throw an Error in a future version of PHP) in /home/eigosukisugi/eigoenglish.jp/public_html/wp-content/themes/elephant/single.php on line 54

どうもイングリッシュドランカーTSUBASA(@eigoenglish11) です。
イングリッシュドランカーってなに?
![]() “OLの鈴木さん
“OLの鈴木さん
英語に酔いしれてるってことッス!
![]()
働けバカヤロー
![]() “OLの鈴木さん
“OLの鈴木さん
はひ・・・
![]()
前回、VoiceTubeという英語の動画を字幕付きで観れるwebサイトのお話 をしました。
実はこのサイト、スマホのアプリでも楽しめるんです。
webサイトと同じく無料で見放題。
そんなわけで今回は、「スマホでVoiceTubeを楽しもう!」ってお話をしたいと思います。
目次
アカウントの登録
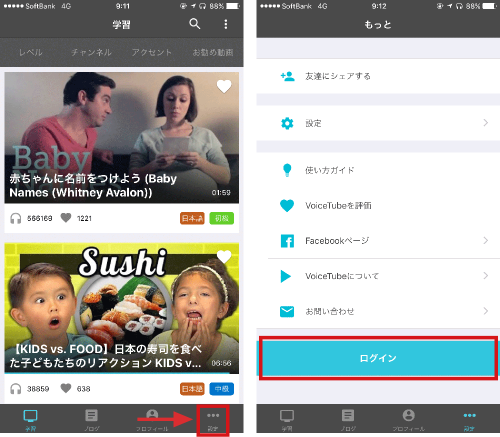
アプリをダウンロードしたら、まずは設定画面よりアカウントの作成・ログインを行なってください。
なぜ設定から行うのかと言うと、動画のお気に入り保存や単語帳の作成ができないからです。
アカウント作成・ログインは簡単ですので、画面右下の「設定」→「ログイン」と進めてください。
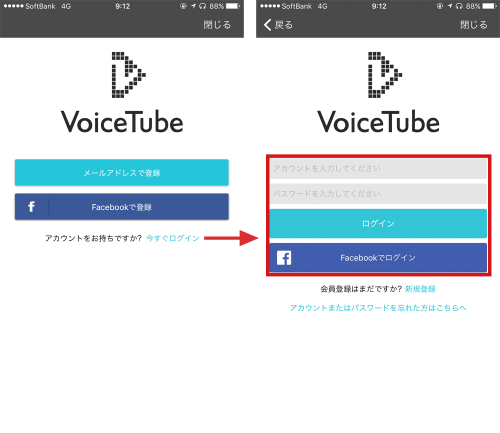
アカウントはメールアドレスかFacebookアカウントで登録します。
すでにアカウントを持っている場合は「今すぐログイン」より進められます。
では画面左下の「学習」より解説していきます。
SPONSORED LINK
学習を始める
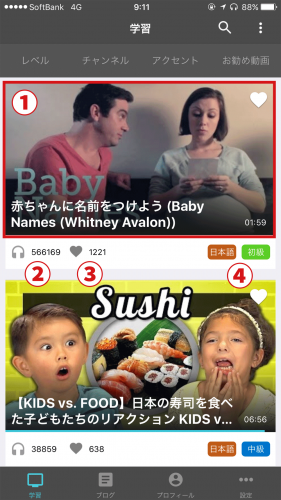
基本的にはこの「学習」画面しか使いません。アプリを起動したらこの画面が表示されます。
起動すると動画が2つ表示されます。
下へスワイプしていくと他の動画を閲覧することができます。
以下、この画面に表示されているコマンドです。
①動画のタイトルとオープニング画面
②全再生回数
③全お気に入り数
④字幕対応と学習レベル
では続いて上に表示されている「バー」について解説します。
レベルの変更
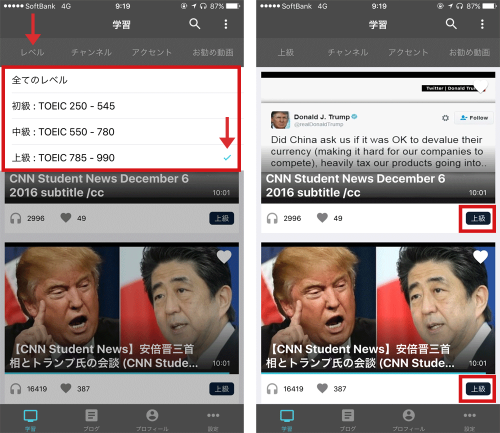
閲覧したい動画を「レベル別」に表示させます。
試しに「上級」レベルにしてみると、学習レベルは「上級」のものが表示され、ほとんど和訳字幕がありません。
チャンネルの変更
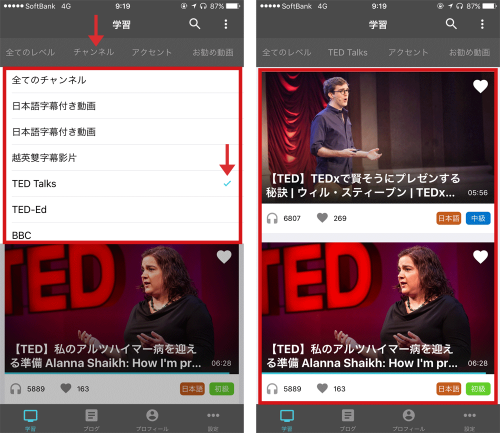
ジャンルから探したい場合は「チャンネル」より選んでください。
「TED Talks」にすると全て「TED」の動画が表示されます。
「チャンネル」は以下の項目があります。
-
- 全てのチャンネル
- 日本語字幕付き動画
- TED Talks
- TED-Ed
- BBC
- CNN Student News
- TOEIC勉強用
- TOEFL勉強用
- IELTS 雅思考試
- ビジネス英会話
- イチ押し動画
- 英語学習テクニック
- IMDb
- 人気映画予告編
- 映画のワンシーン
- 音楽で学ぶ英語
- ゲーム
- ニュース
- 有名人
- 旅行
- アニメ
- CMで英語を学ぼう
- YUMMY JP
- 子供向け英会話
- バラエティ番組
めちゃ多いね
![]() TSUBASA
TSUBASA
アクセント(発音)
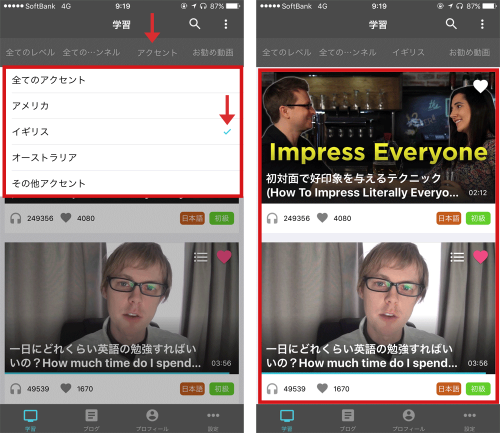
また動画は「アクセント(発音)」から探すことができ、「アメリカ」「イギリス」「オーストラリア」「その他アクセント(カナダ)」から選べます。
ここでは「イギリス」を選択しましたが発音が果たしてそうなのか、動画を見て観ないとわかりません。
その他
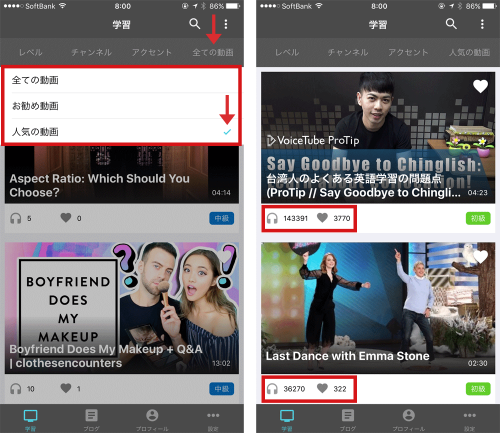
動画を大きく分けて表示したい場合、「お勧め動画」か「人気の動画」に切り替えることができます。
「人気の動画」の場合、再生回数とお気に入り数の多いものが表示されます。
検索窓
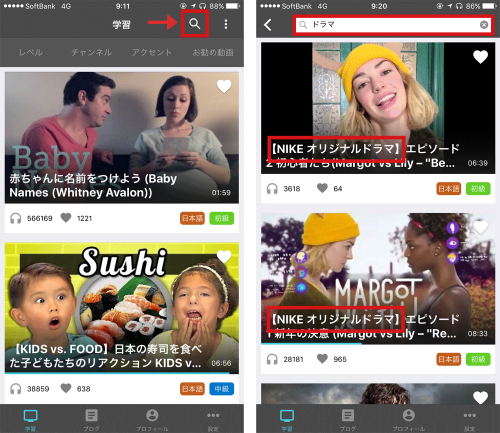
最上部にある「ルーぺ」からは、キーワード検索を行うことができます。
「ドラマ」と入力すると、そのキーワードが含まれるタイトルを表示します。
単語帳・お気に入り・履歴の検索
単語帳
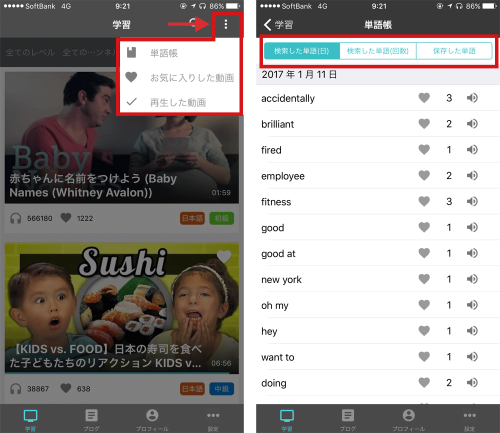
右上の「点字」で、「単語帳」「お気に入りした動画」「再生した動画」を検索します。
「単語帳」を開くと画面右のように、検索した単語の一覧が表示されます。
単語の横に表示されているロゴや数字ですが、「ハートマーク」でお気に入り保存、「数字」は検索した回数、「スピーカー」を押すと単語の再生ができます。
では上のバーを見ていきましょう。
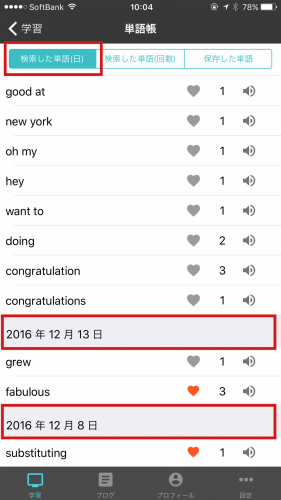
「検索した単語(日)」は検索した日を降順で表示します。

「検索した単語(回数)」で単語の検索回数を降順で表示します。

「保存した単語」はお気に入りした単語の検索回数を降順で表示します。
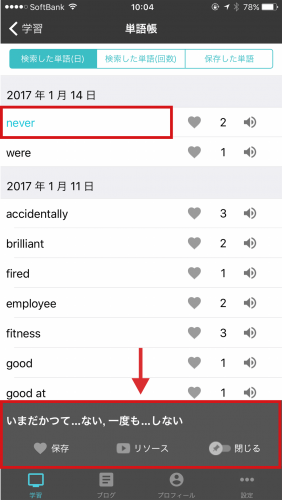
また単語をタップすると、下の方に和訳辞書が表示されます。
「リソース」をタップすると、この単語をお気に入り保存した動画を再生します。
お気に入りした動画
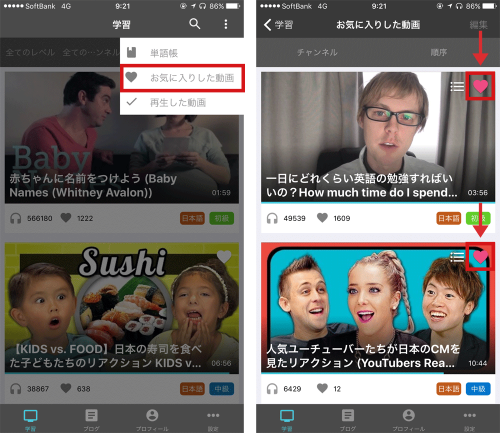
各動画の右上にはハートマーク(白)があります。
「お気に入りした動画」を選択すれば、お気に入り保存(ピンク)をした動画のみを表示させることができます。

「チャンネル」で保存したチャンネル数の表示、「順序」で保存した動画の表示順を変更します。
再生した動画
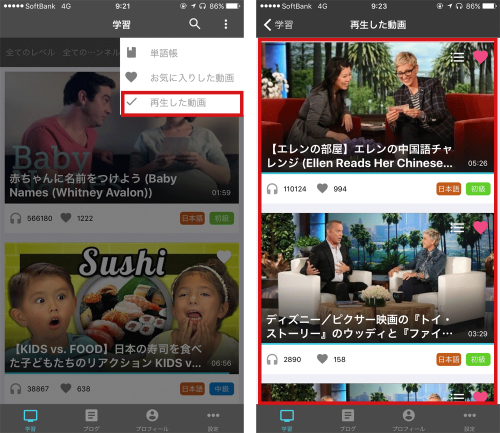
1度見た動画をお気に入りにし忘れてしまった場合、「再生した動画(履歴)」より簡単に探すことができます。
こいつぁ便利だぜ!
![]() TSUBASA
TSUBASA
では好きな動画を選んで観てみましょう。
SPONSORED LINK
再生画面の使い方
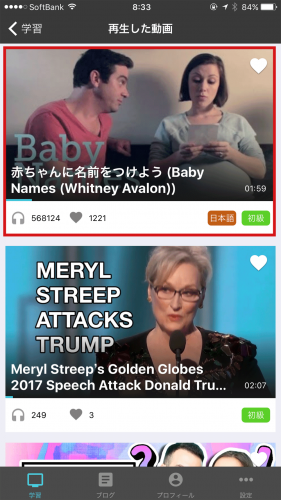
ここでは赤枠内の動画をベースに解説していきます。
シェアボタン
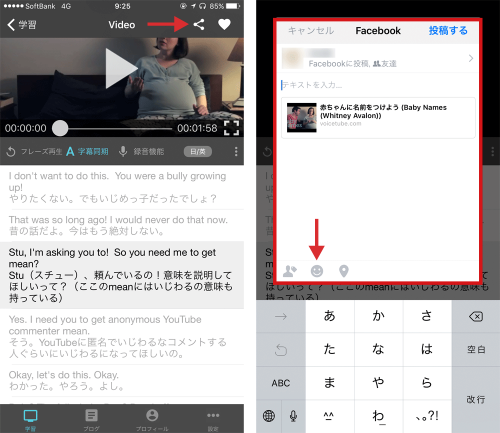
動画を開くと左画面のように表示されます。
上の段にある「シェアボタン」で、この動画をFacebookでシェアします。
左下のボタンでは、タグをつけたり位置情報を加えることができます。
お気に入りに追加
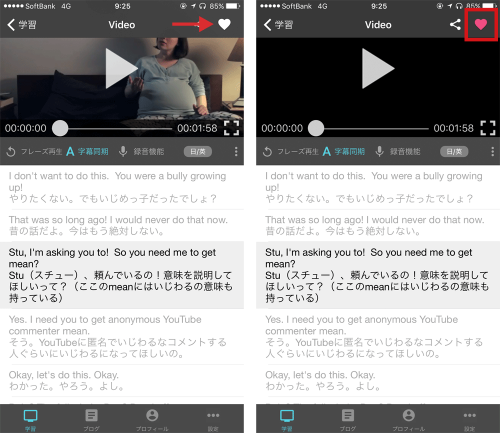
再生中の動画をお気に入り登録するには、「ハートマーク」をタップします。
隠しコマンドの表示
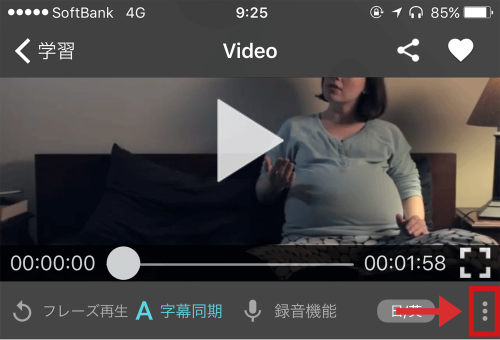
続いて動画の右下にある「点」をタップしてください。
隠しコマンドが表示されます。
フレーズ再生・字幕同期
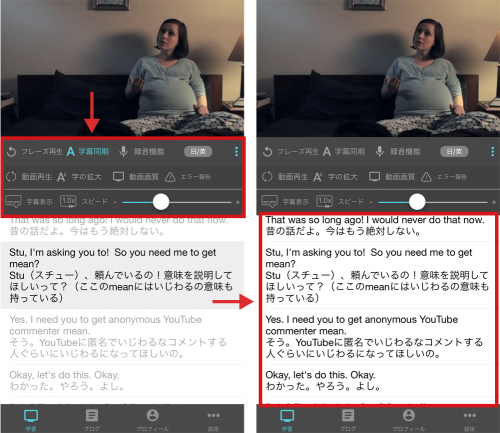
隠しコマンドについて、上段から順に解説していきます。
一番左の「フレーズ再生」は、再生しているフレーズ部分をリピート再生することができます。
隣の「字幕同期」は通常オンの状態です。オフにするとグレーのハイバックが消え、動画との同期が外れます。
録音機能

その隣にある「録音機能」をタップしてみてください。
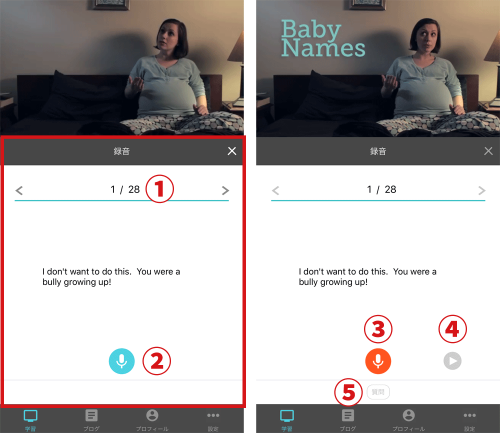
画面が切り替わり、録音(スピーキングの練習)をすることができます。
各種コマンドは次の通りです。
①録音したいフレーズを左右のカーソルで切り替えます。
②ボタンを押すと録音が始まります。
③録音を止めます。
④録音を再生して聞きます。
⑤このフレーズに対する質問をVoiceTubeに投げかけます。
字幕表示
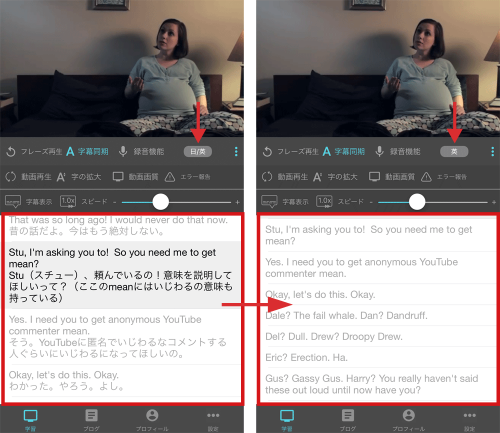
字幕表示を「日本語/英語」から「英語のみ」に表示することができます。
動画再生・字の拡大
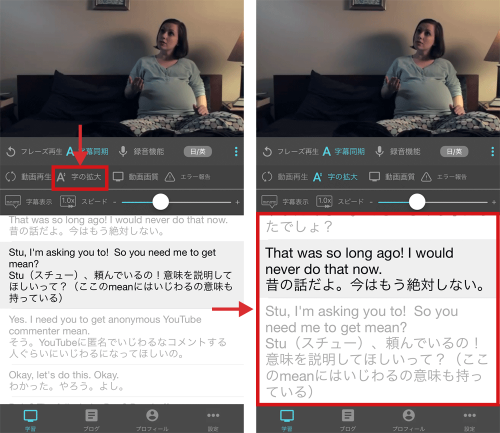
続いて中段ですが、先ほどのフレーズ再生同様、「動画再生」で動画自体をリピート再生します。
その隣の「字の拡大」で、画面右のように字幕文字のサイズを大きく表示させます。
※webサイト版では字幕サイズは拡大・縮小ともに微調整できますが、アプリでは拡大のみとなります。
動画画質・エラー報告
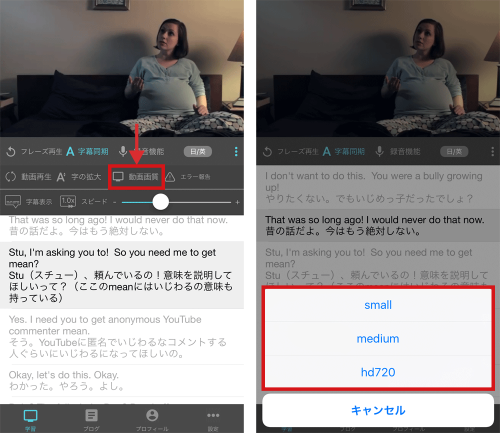
「動画画質」で動画の解像度を変更します。
後ほど説明しますが、VoiceTubeはYouTubeのように動画を横向き(フルスクリーン)で表示させることができます。
その時に動画の解像度を「hd720」にすると、よりクリアな画質で見ることができます。
字幕に不具合がある場合は、隣の「エラー報告」でVoiceTubeにメッセージを送りましょう。
字幕表示・スピード調整
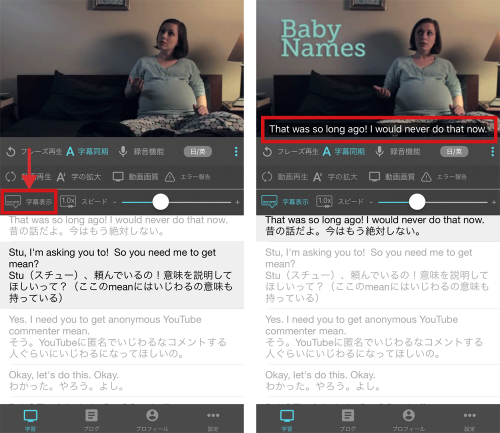
下段にある「字幕表示」で、動画上にも字幕の表示をすることができます。
その隣にあるバーで、「スピード(再生速度)」の調整を行います。
フルスクリーン表示

動画付近にある「四角」をタップすることで、画面が横向きになりフルスクリーンで視聴することができます。
フルスクリーンのコマンド
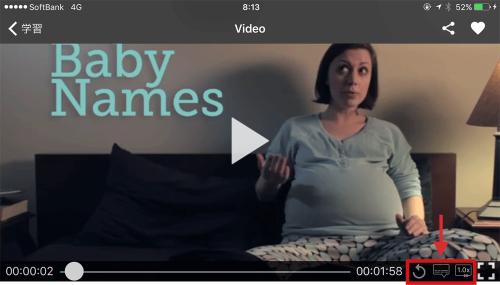
フルスクリーンでは、縦向き画面よりコマンドが少なくなります。
左より動画のリピート再生、真ん中が字幕表示、右が再生速度の調整です。
尚、この画面での再生速度の調整は、0.7倍、1.0倍(通常)、1.2倍速の3段階のみとなります。

字幕表示させた場合このように下に表示されます。
再生画面の各種コマンドは以上です。
ブログ・プロフィール
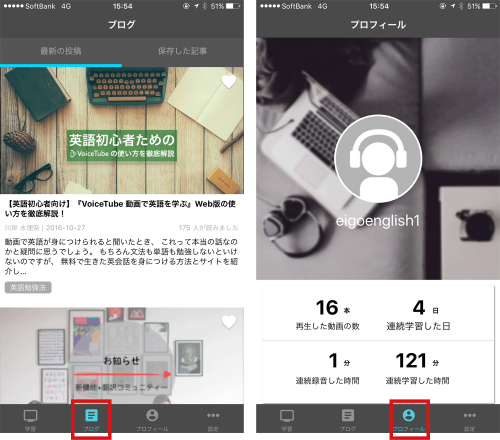
下に表示されているバーでは「学習」のほか、VoiceTubeが投稿している「ブログ」や、「プロフィール」で学習履歴を閲覧することができます。
設定
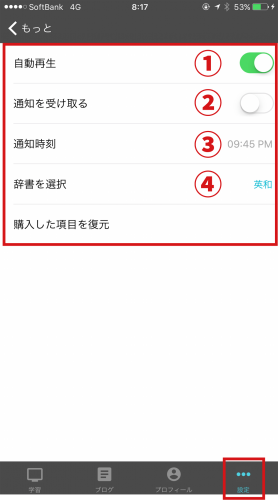
「設定」では以下の設定を行います。
①自動再生 動画を選択した際に自動で再生、または再生しないようにします。
②「通知を受け取る」 VoiceTubeからのプッシュ通知です。
③「通知時刻」 プッシュ通知を受ける時間を設定します。
④「辞書を選択」 英和か英英辞書に設定します。
※「購入した項目を復元」について、こちらは本来は広告を消す機能のようです。日本のユーザーであれば特に関係ありません。
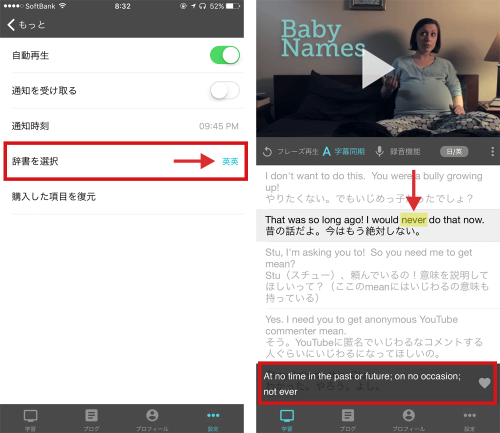
辞書を「英英」に変更した場合、右画面のように英語による単語の翻訳が表示されます。
以上、スマホ版、VoiceTubeの使い方でした。
さいごに
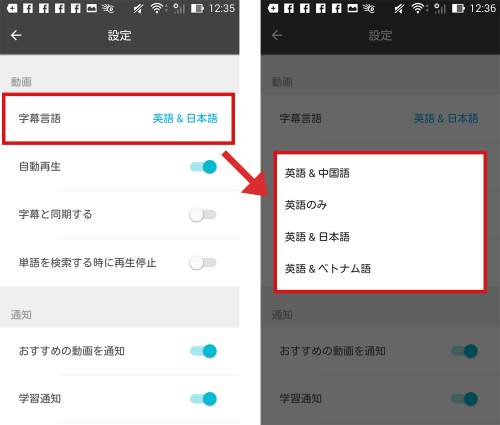
解説はiPhoneをベースにしましたが、AndroidでももちろんVoiceTubeを楽しむことができます。
Androidには一つだけiPhoneと異なった機能があり、動画の字幕表示を「英語と中国語」「英語」「英語と日本語」「英語とベトナム語」の4つより選ぶことができます。
Androidは中国や東南アジアで圧倒的シェアを占めているので、字幕機能が多言語に対応しているのでしょうね。
英語はそれだけグローバルってことだね!
![]() ボブさん
ボブさん










