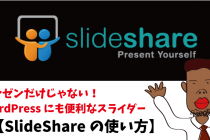2018/06/06
Skypeの会話を録音した結果、驚くほど英語が下手だった。【CallnoteやEvernoteで録音する方法】
Warning: Use of undefined constant full - assumed 'full' (this will throw an Error in a future version of PHP) in /home/eigosukisugi/eigoenglish.jp/public_html/wp-content/themes/elephant/single.php on line 54

オンライン英会話はSkypeを使ってレッスンを受けますが、ある時、自分の英語ってどんな感じなんだろう?と思い、会話の一部始終を録音して聞いてみたのです。
するとそこには、僕が想像していた流暢な英語は全く存在しておらず、棒読みで感情の無い、体調でも悪いの?って言いたくなるほど、暗い声の英語が記録されていたのです。あまりにもショックが大きく、聞かなきゃ良かったと落ち込んでしまいました・・
でもしばらくして、現実を受け入れ、何度も何度も聞きました。聞いているだけでは意味がないので、講師の話し方を真似て感情を込めて発したり、下手な発音に対しては意図的に練習をするようにしたのです。
きっと皆さんも英会話の中でこのようなことがあると思います。
- 講師の話していることがイマイチわからないまま相槌をした。
- 自分ではうまく話しているつもりが相手に伝わっていなかった。
- 変な間ができて何を話せばいいのかわからなくなった。
つまりこれらは、
- ボキャブラリーが足りない
- 文法が正しくない
- 発音が悪い
- 対話力が低い
といった原因によるものです。
経験を積んでいけば、いずれ改善されるかもしれません。しかしそれには膨大な時間がかかる上に、早い段階で誰かから指摘を受けなければ、誤った英語を身につけてしまう恐れがあります。そうならないために自分の英語を客観的に聞いてみるのです。
Skypeの会話は無料のアプリで簡単に録音することができます。そのアプリを使って自分の英語はどんなものなのか?試しに録音して聞いてみましょう。
録音も含めEvernoteに学習全てを集約させる方法についての記事はこちら
Callnoteで録音する

CallnoteはSkypeやFacebook、Viverなどのビデオ通話、音声通話、テキストチャットの3種をを記録することができる録音・録画アプリです。
無料版は月に30回(時間ではなく録音回数です)まで録音が可能で、月額$9.95支払うことで無制限に利用できるようになります。【2016/6/15現在】頻繁に通話やSkype会議でもしない限り、普通に使うなら無料版で事足ります。
Callnoteの使い方
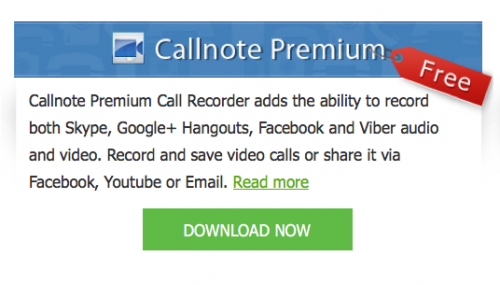
まずはこちらへアクセスしCallnoteをダウンロードします。画面下の方にCallnote Premium Freeという方があります。これが無料版です。
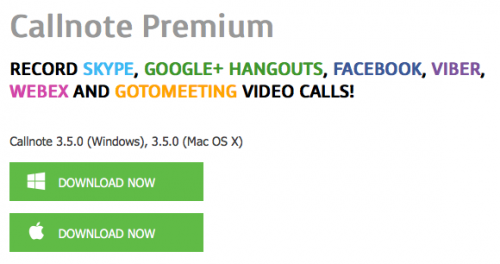
MacとWindows両方に対応してます。ここからはMac版の説明をしていきます。
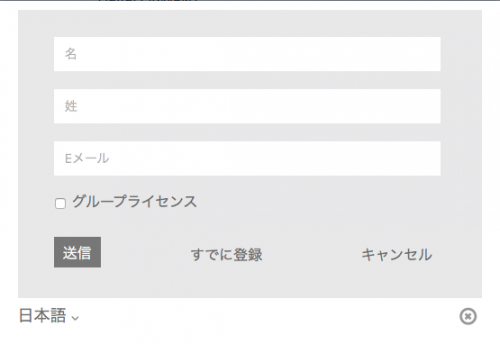
名前とメールアドレスを登録してください。
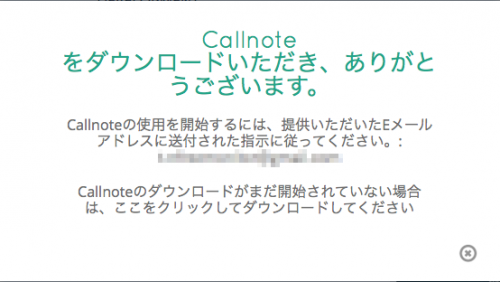
ダウンロードするとメールが届きますが、メールの方は確認しなくても自動的にソフトのダウンロードが始まります。ダウンロードを終えたらインストールしてください。
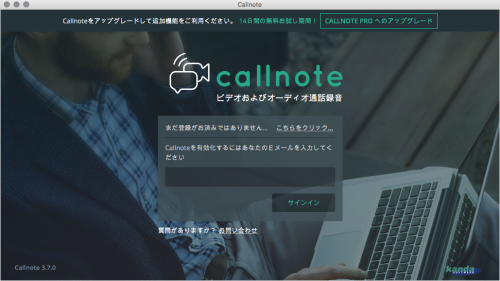
起動したら先ほど登録したメールアドレスを入力してログインします。
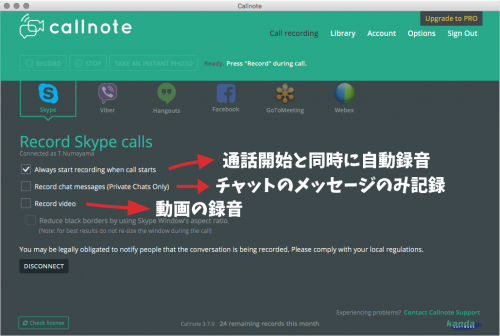
録音設定の画面です。Skype、VIver、Google+Hangoutsなど、通話の録音をしたいアプリを選び、中段のボックスより記録したいものにチェックを入れます。ちなみに1番上の通話開始と同時に自動録音が楽です。
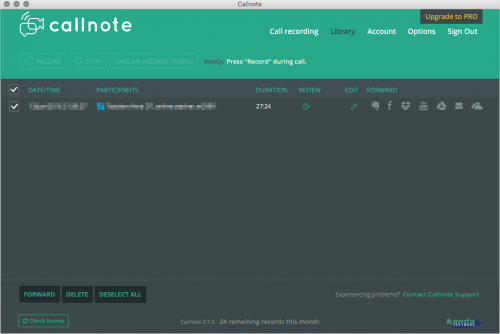
記録したデータはここに集まります。日付と時間、会話の相手、通話時間などが表示され、レビューやデータの転送をこの画面で行います。転送の対象はわかりやすく各アプリのアイコンで表示されています。録音したデータを試しにEvernoteに送ってみます。
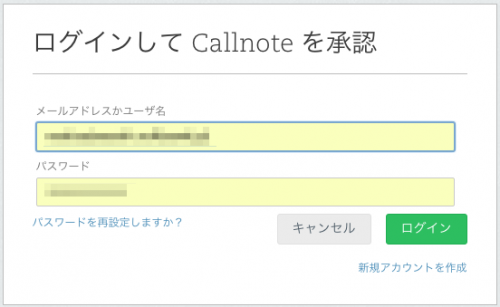
Callnoteを承認してくださいとアカウントのログイン画面が表示されます。
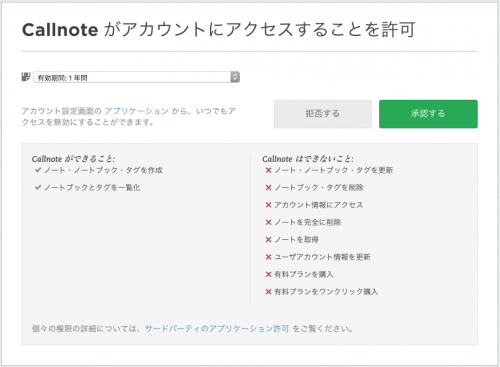
IDを入力すると同期の許可を承認する画面に移ります。ご覧の通り、Callnoteからのアクセス権はわずか2つしかありません。
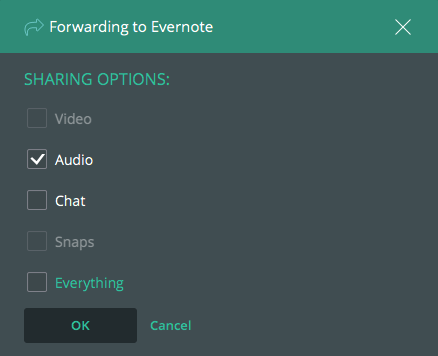
送りたいデータにチェックを入れて送信で完了です。

また、先ほどの画面の左下からもデータを転送できます。
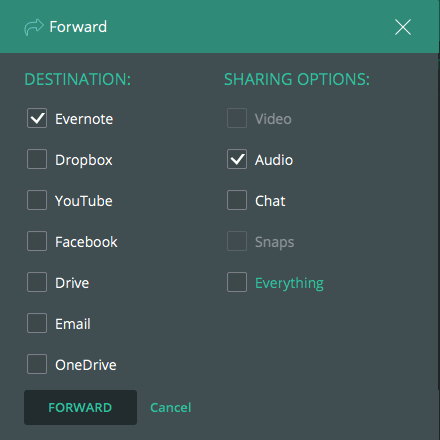
同じように転送先とデータにチェックを入れて送るだけです。
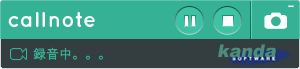
録音中はこのように画面が小さく表示されます。
気をつけてほしい点
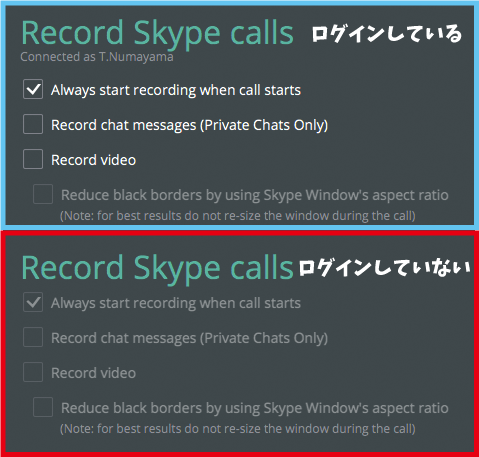
録音対象のアプリにログインしていない状態では、チェックボックスの入力が出来ません。
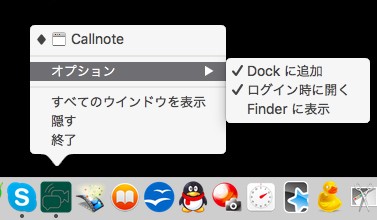
一度Callnoteを起動したらDuckに追加、ログイン時に開くにチェックを入れおきましょう。これで100%、何もせず自動的に録音されます。
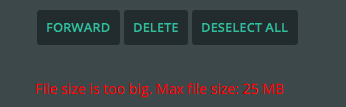
記録したデータの容量が大きすぎると、転送先にデータが保存されません。Evernoteの場合、25MB以上は保存できませんでした。当然ですが、DropboxやDrive、OneDriveなどは空容量がなければ保存できません。

Option画面で各種設定ができます。ここで言語表示とデータの保存先の変更などを行います。
実際に使ってみて
Callnoteで25分のレッスンを音声録音してみると、約25MBの音声ファイルになりました。つまり、オンライン通話は1分あたり1MBが目安ということになります。
音質ですが、マイク付きのイヤフォンで通話すれば特に問題ありません。
SPONSORED LINK
Evernoteで録音する
Evernoteの場合、ノートの上部にあるマイクボタンで押すだけで録音することができます。
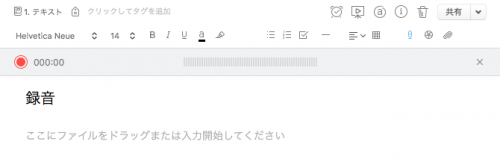
ノート内をクリックすると、右上にマイクのアイコンが表示されます。マイクを押すと画面のようにグレーのバーが出てきます。あとは赤いボタンを押すだけで録音が開始されます。
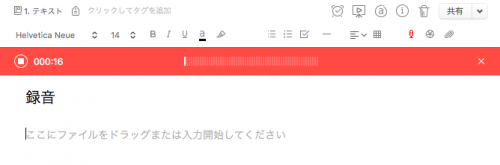
録音中はマイクのアイコンと録音のバーが赤く表示されます。終了する場合は手動で停止ボタンを押します。

ノート内にこのような音声ファイルができました。再生ボタンを押すと音声が確認できます。
実際に使ってみて
Evernoteで25分のレッスンを録音してみた結果、約2MBの音声ファイルになりました。無料版のEvernoteではすぐに容量をオーバーしてしまいますので、音声ファイルはノート内に残さずパソコンへ移した方が良いです。
音声ファイルもノートで管理したい人はEvernoteの有料版(プラス版で50MB、プレミアム版で200MB)でノートの容量を増やすことができます。無料版はこちらからダウンロードしてください。
SPONSORED LINK
まとめ
EvernoteよりCallnoteの方が会話自体を録音できるのでより実用的です。ただいずれにしても、自分の英語が想像していたものと違いショックを受けると思います。
でもそれで良いんです。それから意識して発音するようになり、会話にリズムが生まれてきます。英語で面白いこと言ってやろう、相手を笑わせて楽しく会話しようって気持ちになります。
自分の英語を聞いて落ち込むのではなく、ポジティブに、もっとハングリーになりましょう!