2017/01/04
英語の学習スピードと管理能力を向上させるEvernoteの使い方
Warning: Use of undefined constant full - assumed 'full' (this will throw an Error in a future version of PHP) in /home/eigosukisugi/eigoenglish.jp/public_html/wp-content/themes/elephant/single.php on line 54
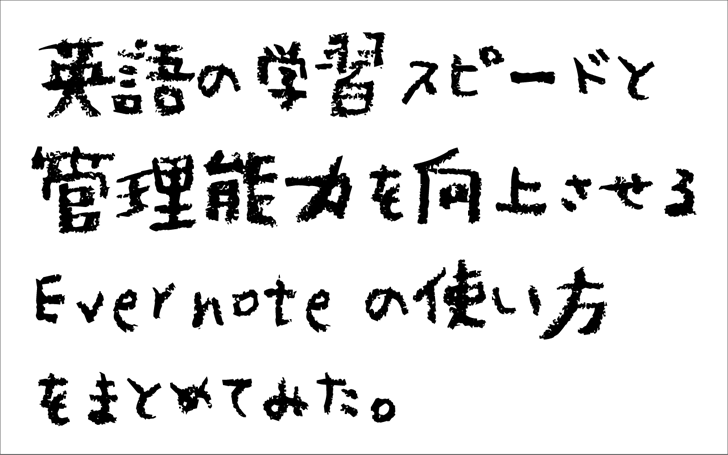
僕は学生の頃たくさんノートを持っていました。ノートの取り方やまとめ方、そして最終的な管理に至るまで、様々な面でノートというものが自分にとって苦手なツールであり、とにかく無駄なノートを量産していたのです。
わずか1年という期間で1つの教科に対してノートを3冊も使ったこともあり、単純に勉強の仕方が下手だったんですよね。
英語の勉強を始めた頃も、ノートや手帳の書き方について書かれている書籍を読みあさり、まずはノートの書き方から見直すことを始めました。そのおかげで英語の勉強で無駄に終わったノートはわずか1冊にとどまっています。
と言っても、そのノートを使わなくなった理由はノートの書き方に問題があったからではありません。英語の学習をEvernoteというソフトに移行したからです。
このソフトを専用のノートとして使うようになってからは、英語を効率的に学べるようになり学習スピードは大きく向上しました。また、ノートを取るという単一の作業だけにとどまらず、単語の暗記や英会話など、他のツールに対しても複合的にプラス要素となったのです。
今回はEvernoteを実用ノートにするメリットと実践メソッドについてまとめました。
Evernoteを使う理由
フォルダ分けしてノートを管理ができる
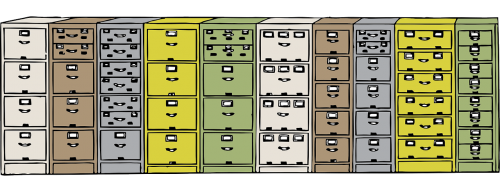
お気に入りの服は1番上、シャツやカットソーは2段目、下着は1番下のボックスの中。タンスや収納ボックスに衣類をしまう時、このようにカテゴリーで分けてまとめますよね。Evernoteも言わば収納スペースのようなもので、スタックとフォルダを使って用途別にノートをまとめます。
お気に入りの服は1番上、シャツは2段目、下着は1番下のボックスの中。タンスや収納ボックスに衣類をしまう時、このようにカテゴリーで分けてまとめますよね。Evernoteも言わば収納スペースのようなもので、スタックとフォルダを使って用途別にノートをまとめます。
Evernoteのスタック・フォルダの作り方
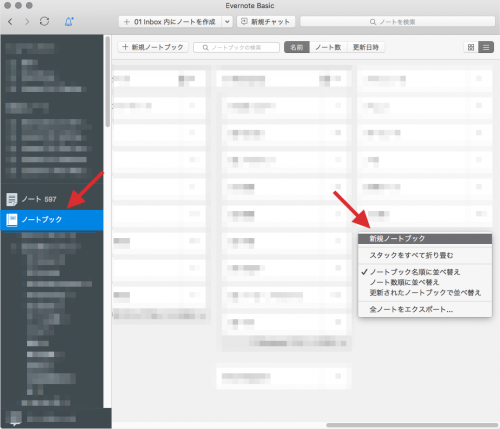
ノートブックを選択するとスタック・フォルダ一覧の画面に切り変わります。右クリックで新規ノートブックを作成します。
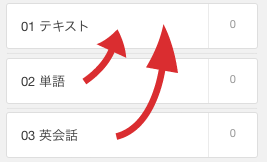
ノートブックを複数作成したらドラッグして重ねていきます。
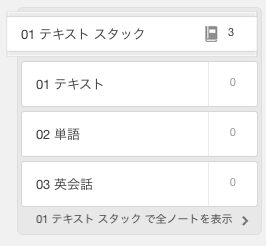
するとスタックが作成されますので、あとはスタックの名前を変更するだけです。
具体例
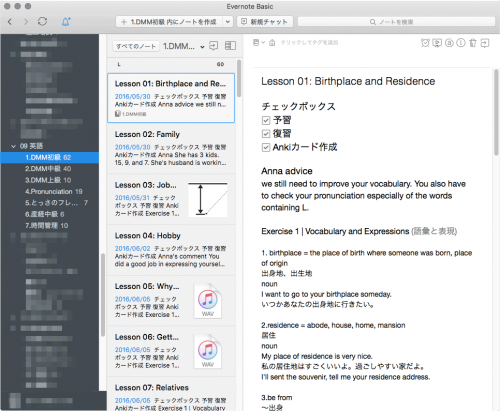
写真のようにスタック(「09英語」)の中にカテゴリー分けしたフォルダ(「1.DMM初級」「2.DMM中級」など)を作り、各フォルダにノートを入れていきます。
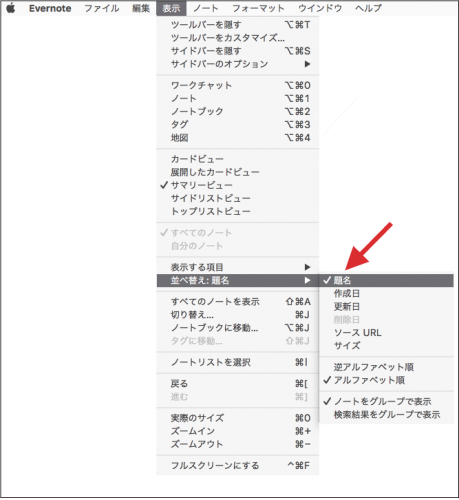
またフォルダ・ノートに番号を付けて昇順表示にします。
手順はツールバーより、表示→並べ替え→題名に設定し、昇順でノートを表示するようにします。あとはノートを作成する時にタイトルの頭に番号を振っていくだけです。番号は1桁で入力するとうまく昇順表示されないので、00, 01というように頭に0を付けて2桁か3桁で作成しましょう。これらを行うことで目次付きのノートが出来上がります。
辞書のように索引ができる

英単語の意味や和訳を思い出せない時は検索を使って探します。試しに文字を入れてみるとわかりますが、タイトル・本文・タグ・ノートに挿入した写真やリンク先などに含まれているワード全てに対して検索されます。
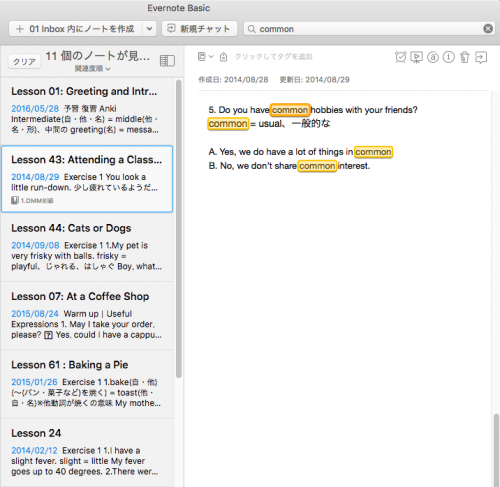
commonで検索してみるとその単語が含まれているノートと、単語がどこにあるのかを示しています。また左側を見るとこの単語が含まれているノートが多く、このワードは頻繁に使われているということもわかりますね。もしこのようなよく使う単語を覚えていない場合、率先して単語の暗記に取り組む必要があります。
リスニングと発音の練習ができる

ノート上に作成したテキストをなぞるだけで、単語や文章を音声で聞くことができます。リスニング教材やレッスン動画とは異なり、自分が読みたい・聞きたい・知りたい部分を好きなようにリスニングし正しい発音を身につけていきます。
読み上げの方法についてはこの記事で書いていますが、単語も文章も長押ししてボタンを押すだけで、英語で書かれているテキストの他、ウェブサイトやメールなどもリスニングすることができます。
パソコンとスマホ、タブレットがあればできる
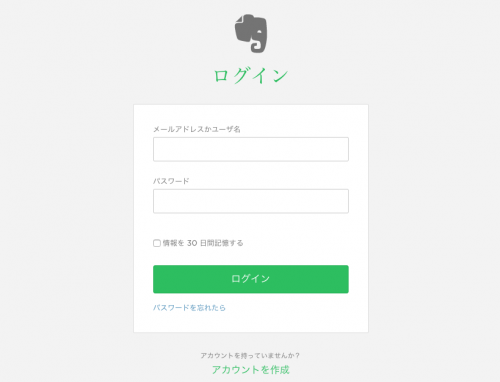
Evernoteはパソコン・スマホ・タブレット端末に対応しています。どの端末からでもノートの作成・更新・削除ができるので常に最新な状態でノートを持つことができます。とはいえ、ほとんどの作業をパソコンで行った方が効率的なので、スマホやタブレットは通勤・通学、就寝前などの隙間時間に利用します。
無料でできる
- 全体の容量は25MB
- 月間60MBまでアップロードが可能
- ノートブック(フォルダ)の数は250まで
- ノートの上限は100,000枚
僕が英語のテキスト1つに対して作成しているノートは1枚20KB程度なので、約3,000枚分のノートが無料で使えるということになります。不要なノートを削除してちゃんと整理して使えばベーシック版の容量で十分ですが、プレミアム版を1か月体験してみたい方はこちらから登録してください。
SPONSORED LINK
英語の勉強に適した使い方
PDFテキストを使う
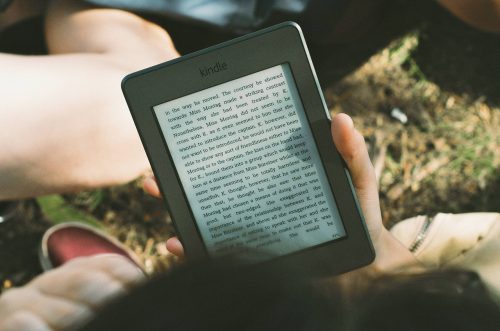
オンライン英会話にはレッスン用のPDFファイルのテキストが用意されており、その中でも、DMM英会話・産経オンライン英会話・e英会話の3つにおいては、各社契約をしなくても無料でテキストを閲覧・ダウンロードすることができます。
日常英会話、ビジネス英会話、トラベル英会話など目的別のカリキュラムがあり、日常英会話は初級・中級・上級といったようにレベルが分かれています。有料ではありますが、TOEIC対策のテキストも用意されていますし、カリキュラム全体のボリュームは申し分ありません。
ちなみに無料のPDFテキストにこだわる理由は次の通りです。
スマホに保存できる

インターネット上には様々なファイルが存在しています。今やパソコンだけではなくスマートフォンでもExcelやPDFなどのファイルを閲覧する時代です。
英会話の無料テキストはPDFファイルで作られていますので、それらをスマホにダウンロードしたら専用のアプリで開きます。閲覧する際、iPhoneはiBook, AndroidはPerfect Viewerなどが最適です。EvernoteとPDFビューアーがあればいつでもどこでも英語の勉強ができます。
語彙(単語・熟語)が多い
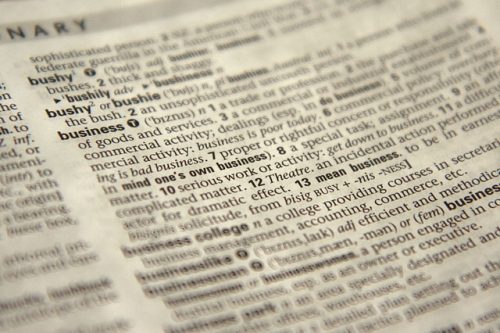
テキストは単語だけが記述されているわけではありません。その単語を使った例文や対話文、例文作成、穴埋め問題などたくさんあります。対話文の中にも新しい単語が出てきますし、1,000文字程度の長文が含まれる難しいテキストも用意されています。予習・復習を含めるとテキスト1つに対して1,2時間は余裕で費やしますので、英語勉強の一環としても十分な役割を備えています。
とはいえ、このテキストを用いてオンライン英会話で実践した方が良いですけどね。
チェックボックスを入れて達成度の管理をする
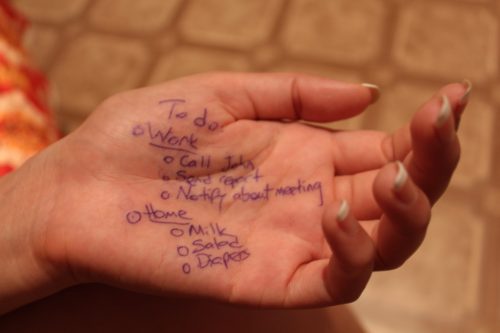
Evernoteはチェックボックスを作ることができます。チェックボックスは学習の見落としがないように自己管理をするために必要です。新たにノートを作成するときのためにも、各項目も設けたフォーマットを作っておくと便利です。以下をチェックボックス作成の参考にして下さい。
チェックボックスの作り方
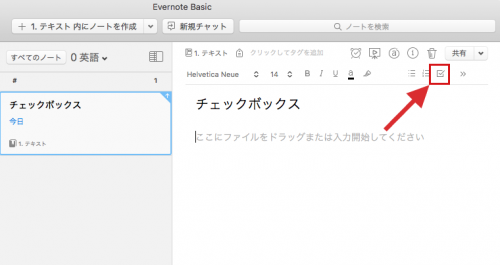
ノートを作成たら右上のチェックボックスのアイコンを押してください。
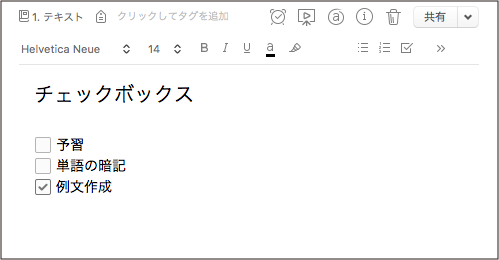
チェックボックスの後ろに管理したい項目を記入します。完了したものにはチェックを入れていきます。
録音機能でレッスンの会話を復習する(オンライン英会話の場合)

オンライン英会話ではSkypeを使って授業を受けますが、その時にとても役立つのが録音機能です。相槌をしたが実はイマイチ内容を理解していない。自分ではうまく話しているつもりが相手に伝わらない。英語のボキャブラリーが足りない、発音が悪い、対話力が低い、そういった問題を改善するために録音をし会話の復習をします。Evernoteに録音したファイルを保存しておくことで、レッスンを思い出しながらリスニング復習をすることができます。
SPONSORED LINK
テキストを用いたノートの作り方
タイトル名と本文はそのまま入れる
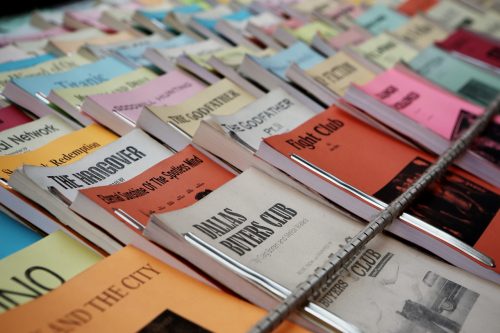
テキストと同じタイトル名またはファイル名をノートにも付けます。そしてテキストを開かずともノート一つで勉強ができるように本文の方もそのままコピーします。読み返しや単語の索引など後々のことも考え、全てを記述した上で予習を行います。
単語の意味、品詞、類似語を調べる
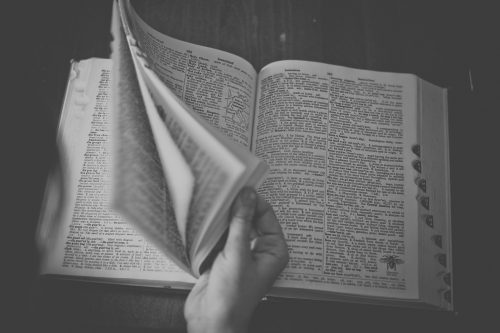
単語の意味だけを調べるのではなく、類義語(他の単語・熟語、または説明、言い回しなど)や品詞も合わせて調べます。類義語や品詞を調べるには英英辞書、意味は英和・和英辞書と使い分けをします。また類義語を知ることがボキャブラリーを増やす最短ルートでもあります。
例文を作成する

単調に単語だけを覚えても使えなければ意味がありません。そのため、テキストの例文を参考にしながら自分でもその単語を使って例文を作ります。
日本語の「どうも」には『こんにちは』と『ありがとう』の意味がありますよね。英単語においても動詞と名詞、形容詞と副詞といった単語ひとつで複数の品詞の役割を持つものがたくさん、というよりほぼそうです。それぞれの品詞で例文作成すると、それを使う場面がイメージとなり、複数の角度から見ることができるので単語を覚えやすくなります。
例文を複数作ることは容易ではありませんが、より多く文章を作れなければ会話することもままならないですね。
読めないものを読めるようにする

短い単語を覚えることは簡単ですが、スペルの多いものや日常会話で使わない不慣れな単語となると読むことさえ難しくなります。読めないものにはふりがなを付け、アクセント部分は太字にするなど、とにかく覚えるための工夫をします。ただし誤った発音で覚えてしまわないように、あくまでも覚えるまでの補助としてメモする程度が良いです。
まとめ
僕は手書きノートや手帳を普段からあまり使わない人で、古くからEvernoteのユーザーでもありました。このソフトは勉強にもきっと役立つものだと思い、英語の勉強をEvernoteに集約させて、どうにかしてこれ1つにまとめようと色々試してきました。
しかし、すべての勉強をパソコンやスマホで行っている訳ではありません。単語の綴りの練習にはひたすら書いて覚えるようにしています。なぜならデバイスのほとんどは予測変換機能が付いているので、すべての文字を入力する前に単語が表示されてしまい覚えることが難しいからです。Evernoteには手書き機能が備わっていますが、スケッチブックにメモをするようなものなので綴りの練習には向いておりません。
あくまでこれは僕の一例ですが、今日ではデジタルとアナログをうまく使い分けることも重要だと思います。









