2018/11/03
英語アプリMemrise(メムライズ)の使い方と画面解説
Warning: Use of undefined constant full - assumed 'full' (this will throw an Error in a future version of PHP) in /home/eigosukisugi/eigoenglish.jp/public_html/wp-content/themes/elephant/single.php on line 54

どもども。TSUBASA (eigoenglish11)です
Memrise(メムライズ)っていう英語アプリ、知っていますか?
こちらの記事にも書いてますが、英単語・フレーズなどを、読み書き、リスニング、発音練習を交えて、総合的に学習できるもの
コースも豊富で、英語以外の言語学習にも対応している、かなり優れたアプリなんです
ここではアプリの使い方について、操作画面と合わせて解説していきたいと思います
まずはこちらのアプリをダウンロードしましょう
あ、無料で始められるのでご心配なく
しかもそれなりにボリュームありますから
※ここではiPhone版で解説していきます
目次
アカウント登録
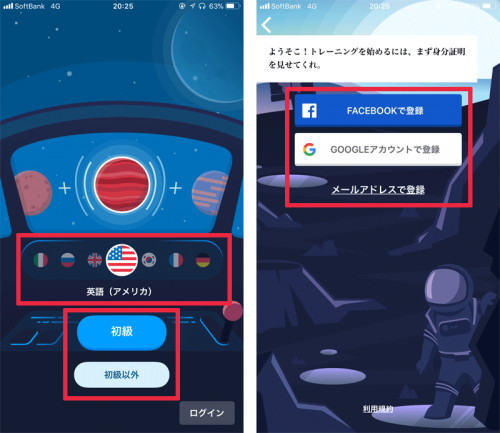
ではアプリを開いて、アカウントを登録してきましょう
Memriseはパソコン版もあるので、すでにアカウントをお持ちの方はログインより進んでください
無い場合は、「言語」→「レベル」→「Facebook」「Google」「その他メールアドレス」にて登録を進めてください
SPONSORED LINK
Memriseで学習しよう
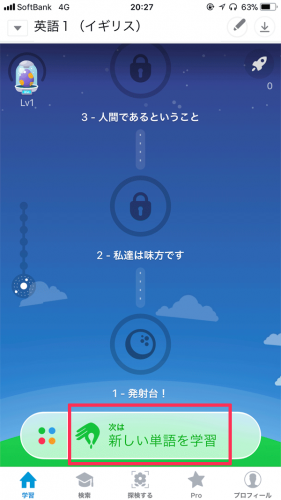
アカウントの登録も済んだことですし、早速学習していきましょう
アプリを起動すると、これがトップ画面になります
下に楕円の枠があるので、「次は新しい単語を学習」をタップしてください
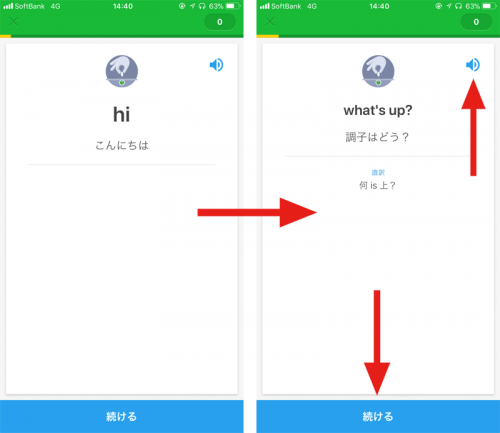
単語カードが表示され、ネイティヴの音声が流れます
新しい単語またはフレーズはこんな風に表示されるので、ここで軽く覚えておきます
聞き取れないときはスピーカーをタップしてください
何度も読み上げてくれます
では「続ける」をタップして次へ進みましょう
選 択 問 題
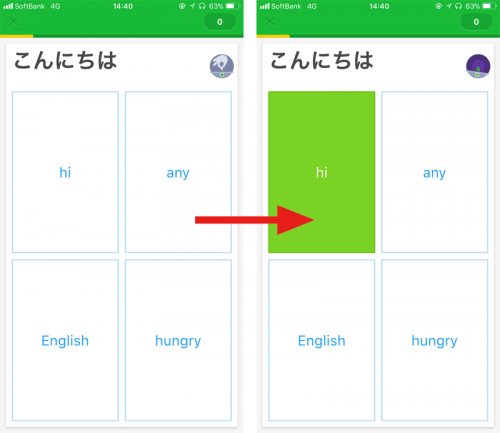
するとこんな風に「選択問題」へと進みました
左上に日本語が書かれているので、正しい答えを選択して回答していきます
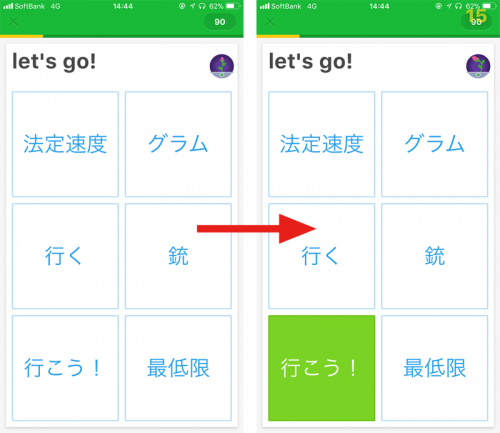
単語が表示され、和訳で回答する形式もありますし、4択の他、6択で出題されることもあります
リ ス ニ ン グ 問 題 そ の 1
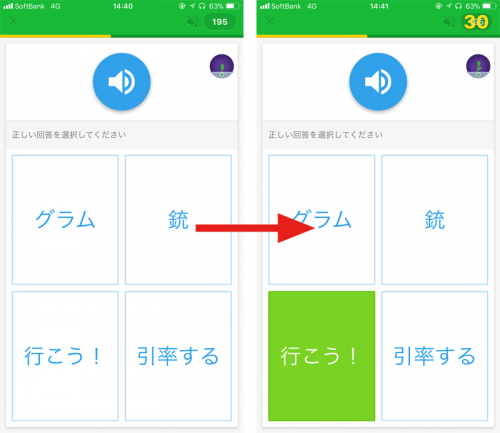
はい、今度は「リスニング」
選択問題と同じように見えますが、上にスピーカーが表示されていますよね
流れてくる音声を聞いて、正しいものを選択し回答していきます
こちらもスピーカーをタップすれば、何度でも音声が聞けますよ
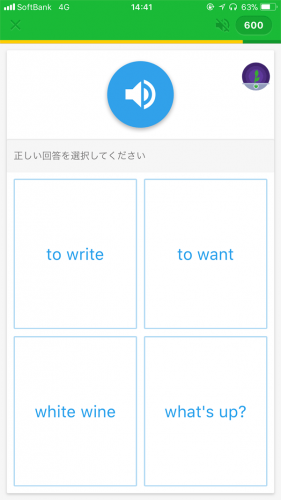
リスニング問題の場合、流れる音声は全て英語ですが、この画面のように回答が英文のパターンもあります
流れてくる音声はどのカードなのか?を答えていきます
リ ス ニ ン グ 問 題 そ の 2
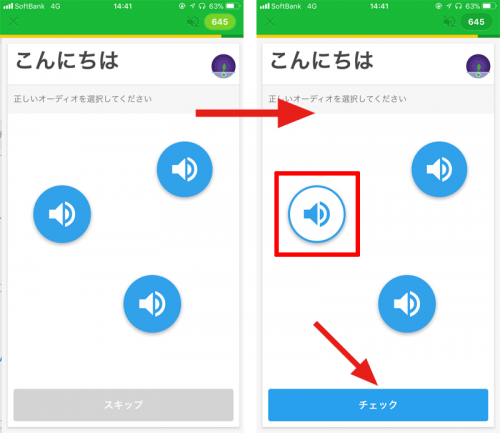
こちらもリスニングですが、スピーカーをタップし、流れる音声の中から適切なものを回答していくというもの
思わず間違えてしまいそうな、近い発音のものが含まれていたりするので、注意が必要です
こちらはスピーカーを選択したら、下にある「チェック」をタップして回答していきます
ス ペ ル チ ェ ッ ク 問 題
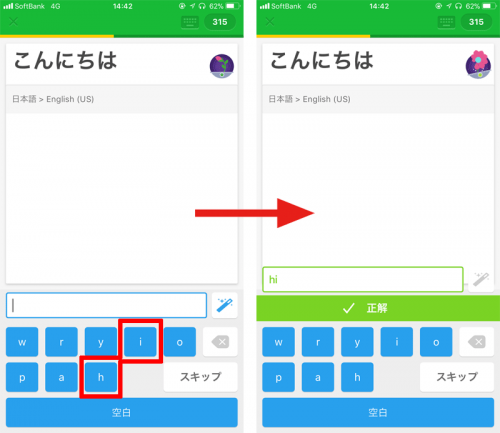
選択問題やリスニングを行うと、文字をタイプして回答するスペルチェックの問題が出ます
ここでは羅列しているキーを順に押して回答するだけ
複数の単語を回答する場合は、カンマやスペースを使って入力をしましょう
答えが正しければ右画面のように「正解」と表示されます
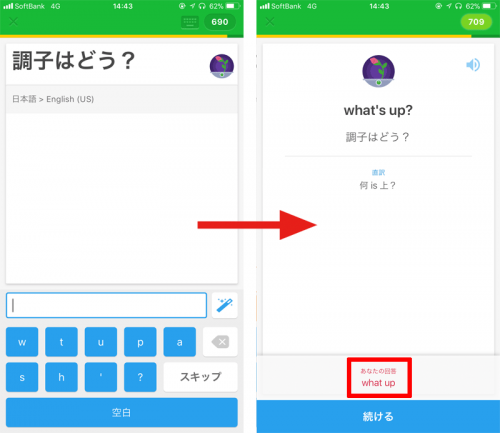
しかし誤っている場合は次へと進めません
入力したら「チェック」を押して、どこが誤ってあるか教えてもらいましょう
ここではアポストロフィ(’)が抜けていたため、不正解となりました
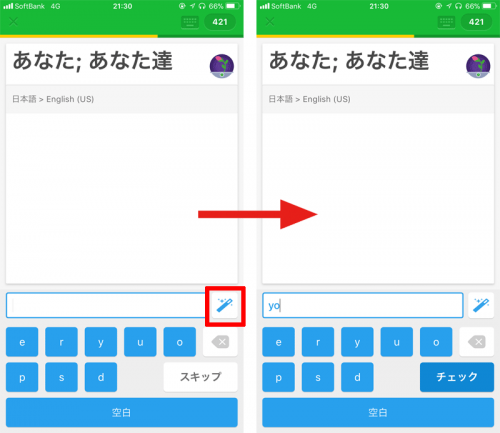
また全く答えが分からない、なんにも入力できないというときは、「ヒント」をもらいましょう
スペースの脇にキラキラ光る「ステッキ」がありますよね
これを1度タップすると、1文字ヒントが出てきます
1文字だけでは分からないときは、何度もタップしてたくさんヒントを出してみてください
単 語 の 並 び 替 え
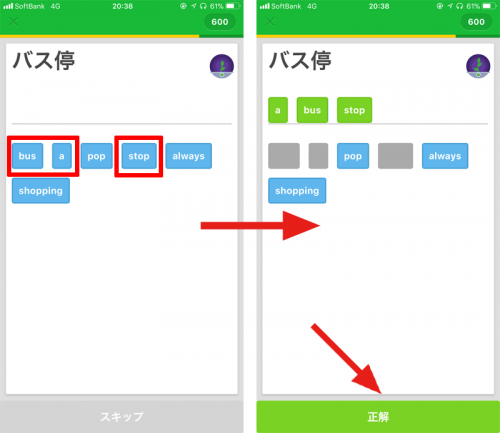
さて、続いて単語の並び替えです
英文法は単語の繋がり・組み合わせで成り立っています
フレーズやコロケーションをたくさん覚えると、会話もスムーズにできるようになります
なので、前後の関係を意識しながら回答してみましょう
ネ イ テ ィ ヴ 動 画 問 題
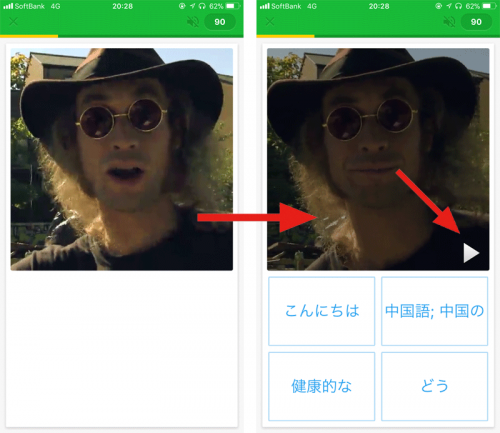
Memriseで一番面白いのがこれ。ネイティヴの動画による問題
登場する外国人が話している英語はどれなのか、選択式で回答します
聞き取れなかったら、動画の脇にある再生ボタンを押してもう一度再生してください
声だけではなく、表情も取れる動画
この機能はすごくいいなーって思います
補 足
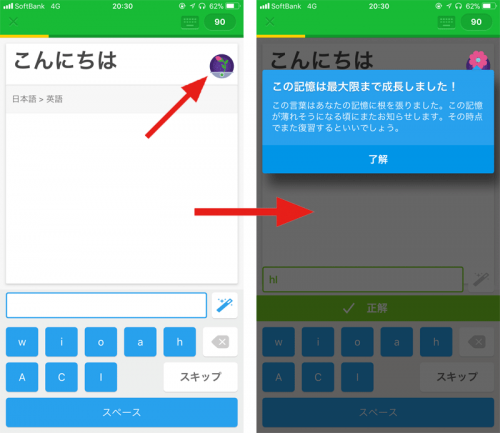
何度も復習すれば、その単語・フレーズが脳に定着していく度合いを、右上の植物で表してくれます
完全にマスターした頃には、この左画面のように花が咲くんです
たくさん花を咲かせて、たくさん単語を覚えて、どんどんステップアップしていきましょう
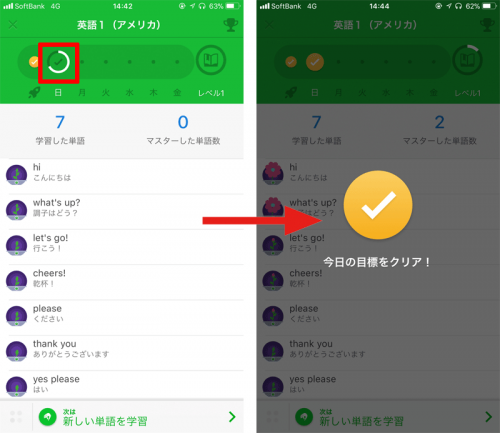
また、ひと通り学習すると、その時の内容と簡単なグラフが表示されます
ここで表示されているグラフは、その日のノルマが達成されているかどうか
白いサークルがチェックマークになれば、その日のノルマ達成です
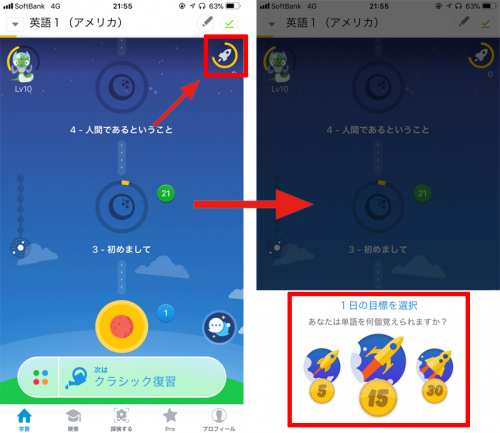
トップ画面に戻り、右上の「ロケット」をタップすると、1日のノルマを変更できます
最初は5単語に設定されてますが、15、30と増やすことができます
30にすると、かなりやり込まないといけなくなるので、5か15ぐらいにしておいた方がいいです
その方が長続きします
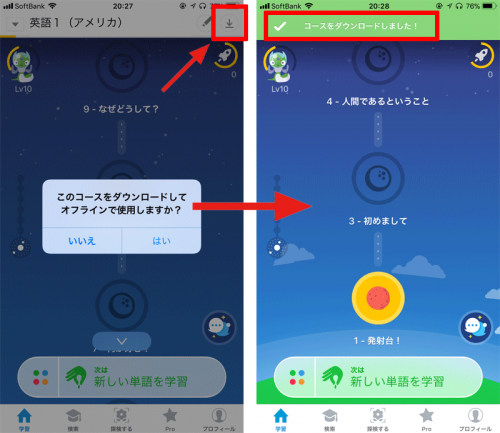
で、その上にある矢印ですが、これを押すと今学習しているコースがダウンロードされ、オフラインでも遊べるようになるんです
あまり無いと思いますが、電波の届かない山へ行く、海外へ渡航する、その前にダウンロードしておくといいです
SPONSORED LINK
コース設定
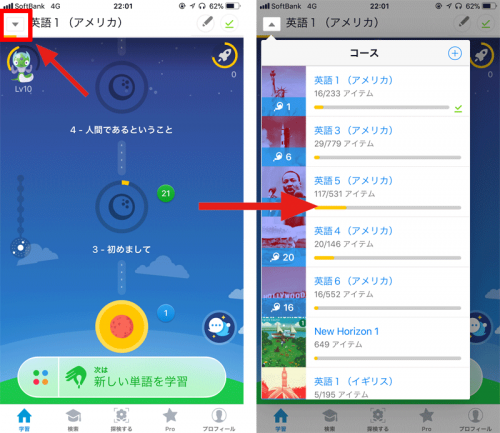
トップ画面の左上にある「矢印」をタップすると、コースを選ぶことができます
学びたい言語によってボリュームは異なりますが、複数の言語を学習したいなら、ここでコースを追加してやってみてください
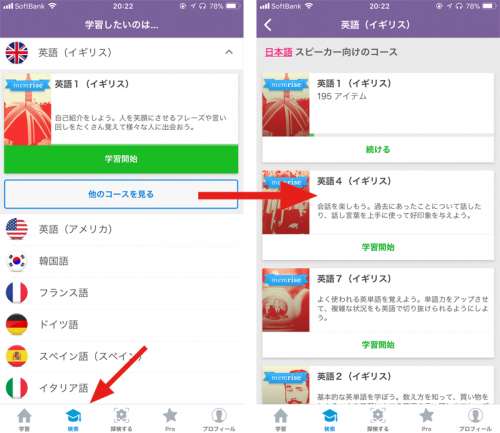
また下のバーにある「学習」からもコースの検索を行うことができます
やっぱりイギリス英語とアメリカ英語のコンテンツが、他よりも断然充実しているようです
英語が一番需要があるという証拠ですね
チャットボットで会話しよう
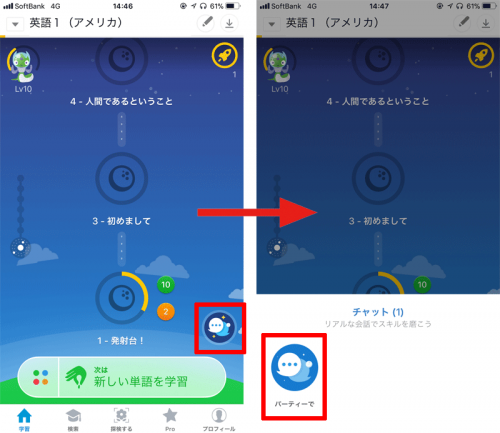
ある時突然、トップ画面に吹き出しが現れます
これは「チャットボット」と言って、アプリ内の専用ボットと、テーマに沿った会話をしていくというもの
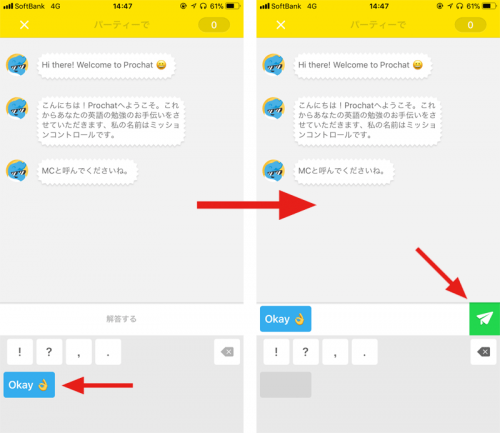
ボットが勝手に話を進めてくれるので、返事に適した単語カードを選んで答えていきます
カードを選んだら、右側にある「紙飛行機」で送信してください
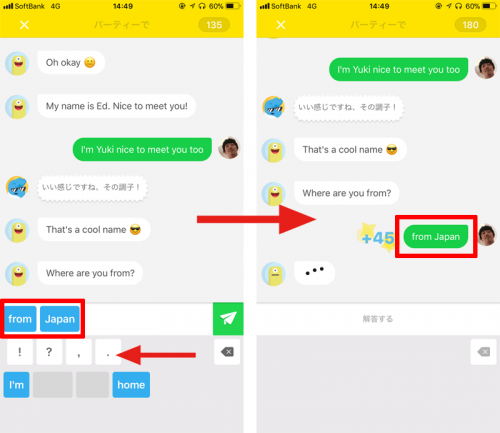
ビックリマークやピリオドなどの記号もありますが、別に入力しなくても答えに支障はありません
またこの画面のように「I’m」を抜いてもOKです
こっちの方がネイティヴの表現になりますからね
でも何よりもここでは、いかに早くメッセージを送れるか?ということが重要だと思います
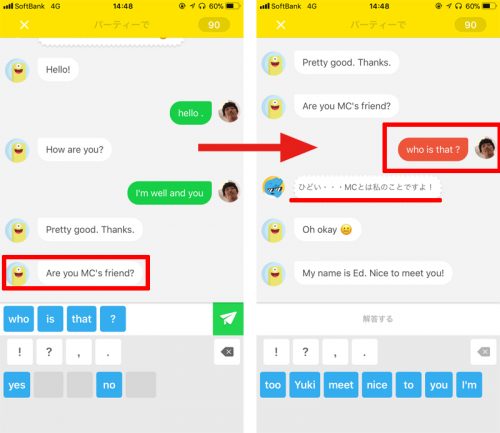
MC’s friend?と聞かれたのですが、あえて間違えて答えてみました
そしたらひどいって。ウケる
こんなアレンジも加えられているんですね
好きに学習する
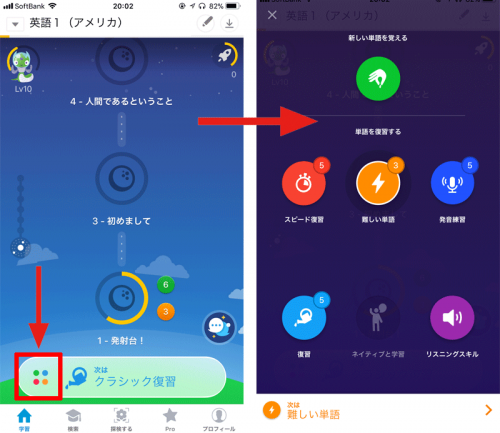
このアプリ、トップ画面の下に「次は〇〇」と表示されていますよね
基本的にはこれをタップしていれば、満遍なく学習することができます
リスニングだけをやりたい、とにかく復習したい
そんな時は「次は〇〇」の左横にある、カラフルなボタンをタップしてみてください
すると画面右のように、好きな方法で勉強することができます
ただよーく見ると、各ボタンの上に数字がちょこんと乗っていますよね
毎日たくさん勉強しなければ、好きな方法で勉強できないような仕組みになってるのです
設定画面
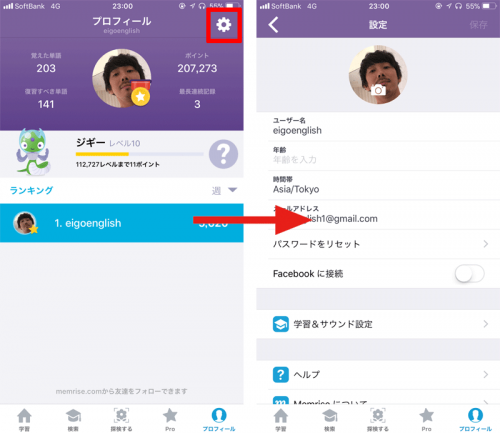
最後は設定画面です
ここでは、
- 自分のレベル
- 覚えた単語数
- 復習すべき単語数
- ポイント
- 最長連続記録
を見ることができます
個人的にはポイントはどうでもいいんですけど、どのぐらい単語を覚えているのか把握するために、この画面を見ています
レベルが上がっていくと、宇宙人も成長して強く(?)なっていきます
また、画面右上の歯車を押すと、アカウント情報の変更を行うことができます
変更できるアカウント情報
- 写真
- ユーザー名
- 年齢時間帯
- メールアドレス
- パスワードのリセット
- Facebookに接続
なにか問題が起きたときは、即座にここから変更を行ってくださいね
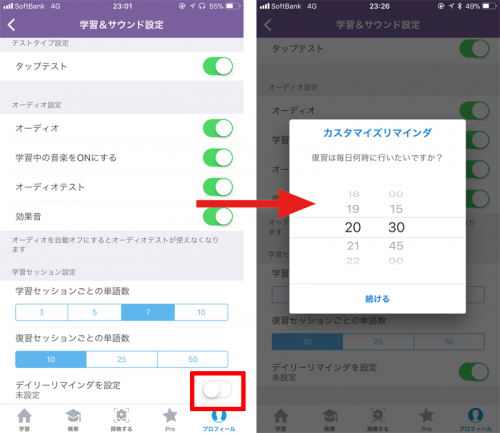
「学習&サウンド設定」では、以下の項目を変更することができます
- タップテストの有無
- オーディオの有無
- 学習中にiTunesなどで聞いている音の有無
- オーディオテストの有無
- 効果音の有無
- 学習セッションでの単語数
- 復習セッションでの単語数
- デイリーリマインダーの設定
個人的にはテスト形式はたくさんあった方が良いと思うので、効果音を無くすとか、リマインダーの設定をしてみてください
以上、Memriseの使い方ガイドでした
さいごは有料プランについて
このアプリ、有料プランは次のように全部で4種あります
- 1ヶ月プラン – ¥1,080/月
- 3ヶ月プラン – ¥2,300/3ヶ月
- 1年プラン – ¥3,880/1年
- 一生プラン – ¥21,800
お試しで1ヶ月だけやろうと思いましたが、全然割が合わないので、お得な1年プランにしました
ただ、どのプランも自動更新、つまり時期が来たら勝手に決済されてしまうので、購入した日を忘れずに、リマインダーなどに登録して管理することをオススメします
ぼく、1年後まで覚えてる自信ないですから、即リマインダーに「Memrise更新日3日前」って入れてやりましたよー
※ここではiPhone版で解説していきます








