2018/06/06
Macでパラパラ漫画のような動画を作ってみよう!【Illustrator+Pic GIF編】
Warning: Use of undefined constant full - assumed 'full' (this will throw an Error in a future version of PHP) in /home/eigosukisugi/eigoenglish.jp/public_html/wp-content/themes/elephant/single.php on line 54

僕は漫画が好きで、パラパラ漫画で有名なあの鉄拳様も大好きです。若い頃に、彼の書籍「こんな○○は××だ!―鉄拳作品集」を購入し、絵を真似て漫画を書いたこともあります。
鉄拳様と言えば夫婦の半生を描いた『振り子』が有名ですが、動画再生回数300万以上を記録し、パラパラ漫画を映画化するという偉業を達成されたことも記憶に新しいです。
パラパラ漫画でたくさんの人を感動させるなんて、誰もが想像していなかったこと。鉄拳様、ほんと尊敬してます!
こちらの記事にはパラパラ漫画のようなgif動画を載せているのですが、それはMacのフリーソフト「PicGIF Lite」というものを使って作りました。
僕はイラレ(Illustrator)を使っているので、今回はイラレで描いた漫画でgifに編集する方法を解説します。
イラレで人が走っているパラパラ漫画を作る
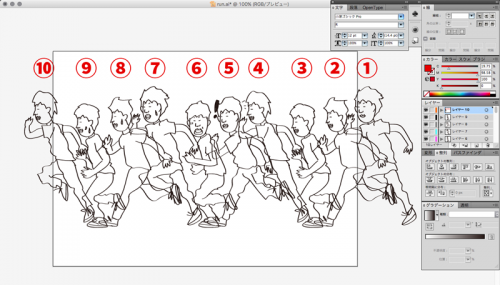
まずはイラレでレイヤー分けをして漫画を描きます。こちらは走っている絵を①から⑩に分けて作っています。
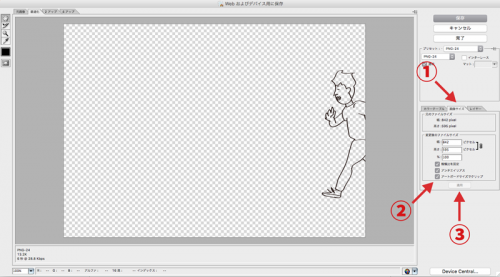
次に、作ったレイヤーを一つだけ表示させて画像として保存します。
「ファイル→Webおよびデバイス用に保存」か、ショートカットキー「command+option+shift」で行います。
<保存の時に注意してほしいのが、画面の1から3までの手順!!>
走っているように見せるため、画面の右から登場し、左へ抜けていくように位置決めをして書いています。1の「画面のサイズ」をクリックした後、2の「アートボードサイズでクリップ」にチェックを入れ、3の「適用」を行ってください。
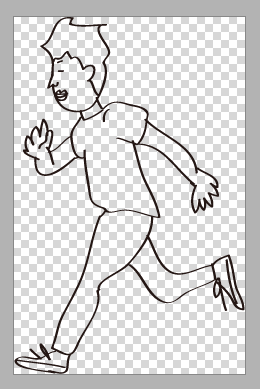
1から3までの手順を行わないと、このように漫画の部分だけが画像として保存されます。
(こちらでgifを作成した場合、前に進まずにその場で駆け足をする動画になります。)
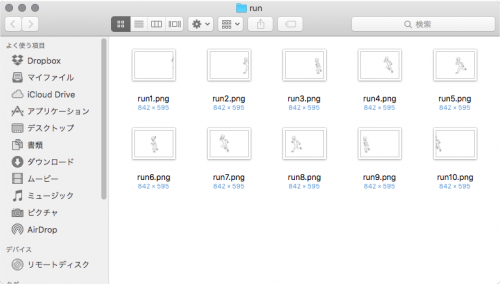
1から10までのレイヤーをそれぞれ保存したらフォルダに入れておきます。イラレでの作業はここまでです。
SPONSORED LINK
PicGIF Liteでgifを作る
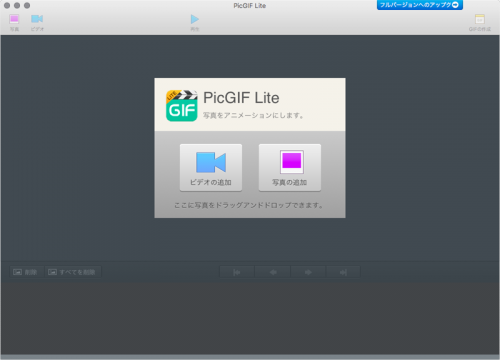
PicGIF Liteをダウンロードしたら起動します。画面真ん中の「写真の追加」もしくは編集したい画像をドロップしてください。
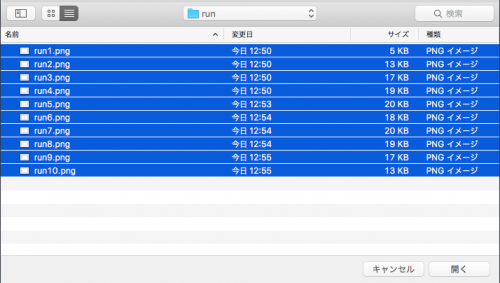
「写真の追加」の場合、作った画像を全選択して開きます。
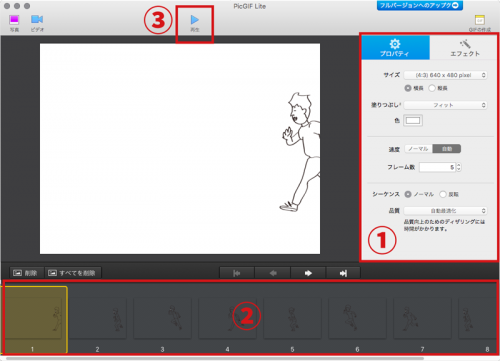
するとこんな画面になります。1の「プロパティ」で、gifのサイズ、背景の塗りつぶし、コマ送りの速度、シーケンス(巻き戻し表示)などを設定します。2の部分には開いた画像が全て表示されています。3で視聴を行うことができます。
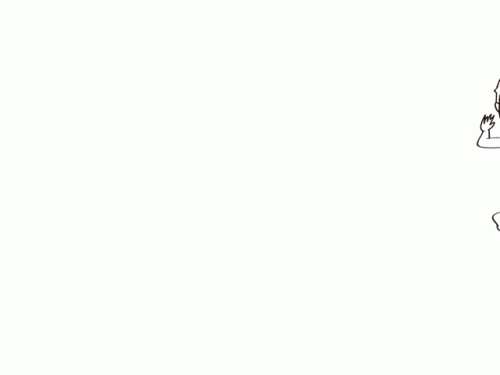
こちらが完成したgifです。走っている途中、「えぇ!」と何かを見つけたパラパラ漫画が出来上がりました!
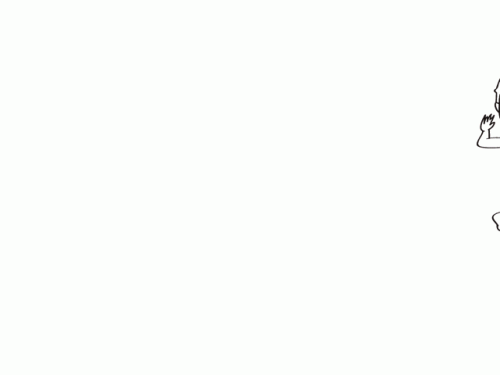
わかりにくいなーと思ったら、このように速度を遅くしてみましょう。
SPONSORED LINK
漫画を作らなくても撮った写真でgifが作れる
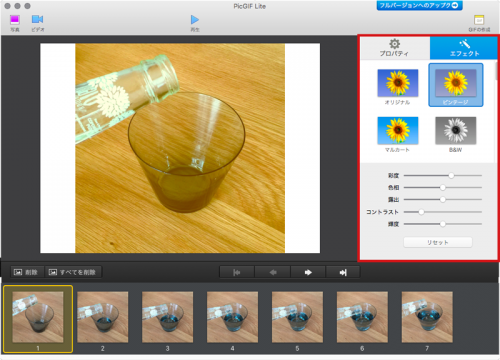
コップに水を注いでいるところを連写で撮り、PicGIF Liteで開いた画面です。撮った写真の色合いが微妙なので、エフェクト(視覚効果)を使って「ビンテージ」な雰囲気にしてみます。

はい、このように色褪せた感じで出来上がりました。写真の方がめっちゃ簡単です。
まとめ
今回の記事をまとめるとこのようになります。
- イラレでパラパラ漫画を作り
- PicGIF Liteでgifに変換
- 撮った写真でもgifにできる
もしパラパラ漫画を作りたいなら、こうやると早いです!
- ネットで画像を拾いアウトラインをなぞる!!
- ネットになければ連写して写真を撮り、同じくアウトラインをなぞる!!!
- 人の顔は、顔のベースを作り髪型で男と女を表現する!!!!
(一から絵を書くなんて無理!)









