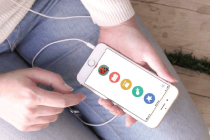2017/06/25
単語帳アプリ「Anki」からネイティブな発音をさせる方法《読み上げ設定保存版 for mac》
Warning: Use of undefined constant full - assumed 'full' (this will throw an Error in a future version of PHP) in /home/eigosukisugi/eigoenglish.jp/public_html/wp-content/themes/elephant/single.php on line 54

こんにちは! TSUBASAです。
英単語学習に最適なAnkiについて、ダウンロードとカードの作成方法をご説明しましたが、今回は「音声の読み上げ機能」をつける方法についてお話します。読み上げ機能というのは、コンピューターが記述してある文章(テキスト)を声に出して読んでくれる機能のことです。
iPhoneやGoogle 翻訳などにこの機能が付いていますが、Ankiの場合、登録したカードを読み上げることように設定することが可能です。そして、この機能を付けると学習スピードが 何倍も、何十倍も早くなります!!
さっそく試していきましょう。
目次
Ankiユーザーなら知っておくべき読み上げ機能
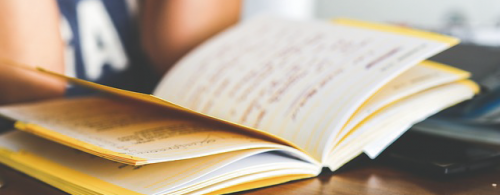
読み上げ機能には、自動と手動があります。
ここで挙げるのは以下の3つの方法です。
①特定のカードを、自動で読み上げるように設定する
②1つの単語帳自体を、自動で読み上げるように設定する
③macの設定で選択部分を読み上げる
では順番に行きましょう。
SPONSORED LINK
特定のカードを自動で読み上げる方法
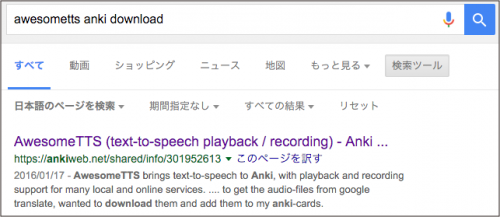
この設定は、Ankiのアドオンをインストールする必要があります。
インストールするアドオンは、「AwesomeTTS」 というものです。Googleで「awesometts anki download」と入力して検索しましょう。
上の画面に表示されているのが、アドオンのダウンロードページです。

ページに移ると、AwesomeTTS (text-to-speech playback / recording) と表示されています。
これはテキストを読み上げる・再生するアドオンだよ!という意味です。
右側に評価がありますが、多くのユーザーが使っていることがわかります。
アドオンとは、拡張機能のことです。ここではAnkiというソフトウェアに対して、新たな機能を付け加えることを言います。インターネットで必要不可欠なブラウザにも、アドオンは色々あります。例えば、Firefoxはブラウザのデザインを変更、Google Chromeは広告を非表示にする、といったアドオンがあります。

下へスクロールすると、Downloadのコード「301952613」と記述されていますので、こちらをコピーしておいて下さい。
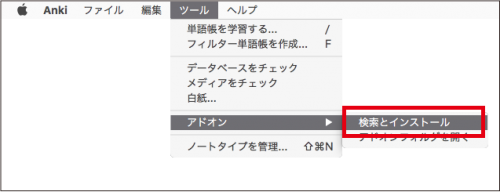
デスクトップに戻り、「Ankiのツール」→「アドオン」→「検索とインストール」と進んでください。
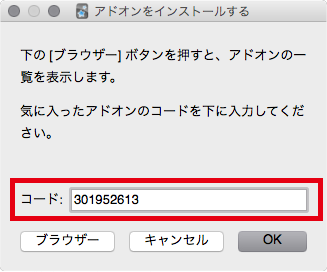
「アドオンをインストールする」という画面が出てきますので、先ほどのコードをペーストしてOKを選択してください。
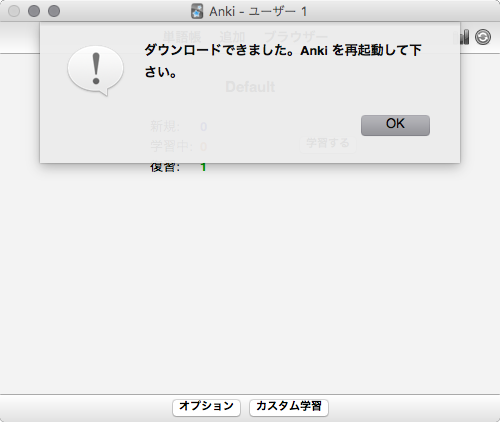
ダウンロードが完了しました。OKを選択して再起動させてください。
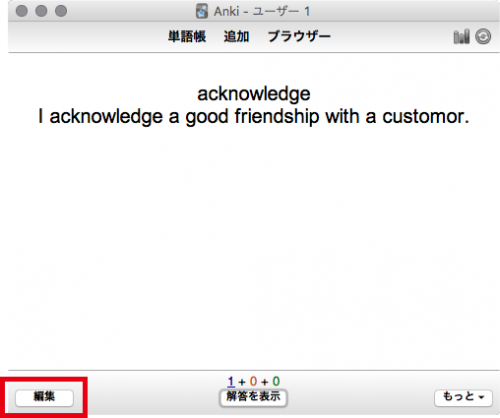
アプリが開いたら、「単語帳」→「Default」(初期の単語帳名)→「学習する」→「編集」の順で進んでください。
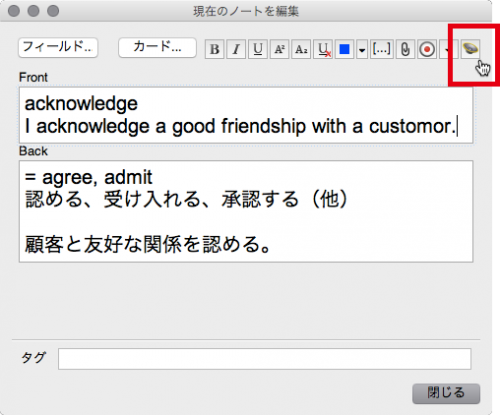
画面右上に「スピーカー」のボタンがあるので選択してください。
※Frontを読み上げる場合はFrontのスペースをクリックしてから、Backの場合はBackのスペースをクリックしてから。どちらか選択しないと、スピーカーを押すことができません。
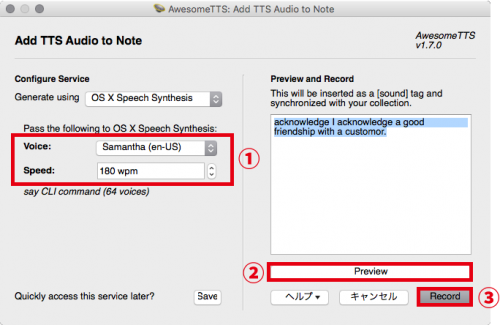
先ほどダウンロードしたAwesomeTTSの設定画面に移りました。右側のPreview and Recordの下に、読み上げるカードが表記されています。
![]()
①読み上げる声と速度を変更できます。Samantha(en-US)(女性の声)やAlex(en-US)(男性の声)が聞き取りやすいです。
②「Preview」をクリックすると音声が流れます。何度でも視聴可能です。
③設定が完了したら「Record」を選択してください。
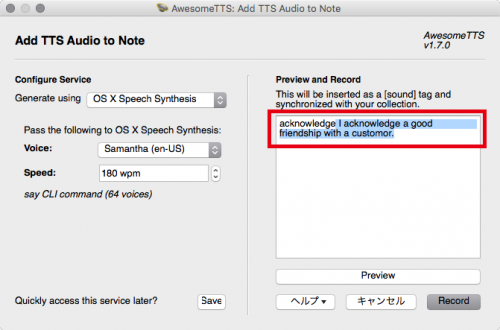
また、ハイライトブルー部分を削除して「Preview」を押すと、残った部分のみ読み上げることができます。※ここでは読み上げに対する設定です。カードに登録した文字は削除されません。
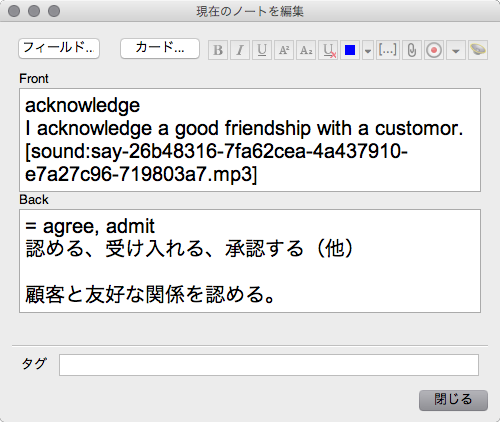
「Record」を押した後、この画面に移ります。読み上げのコード [sound:say….mp3] が記入されていますね。不要になった場合は、この画面で削除すればOKです。
画面を閉じると、早速音声が流れますよ。
SPONSORED LINK
設定1つで単語帳を読み上げるようにする

次は、単語帳に読み上げ機能を設定する方法です。
ここの設定で便利なところは、カードを追加するだけで自動的に読み上げるようになることです。
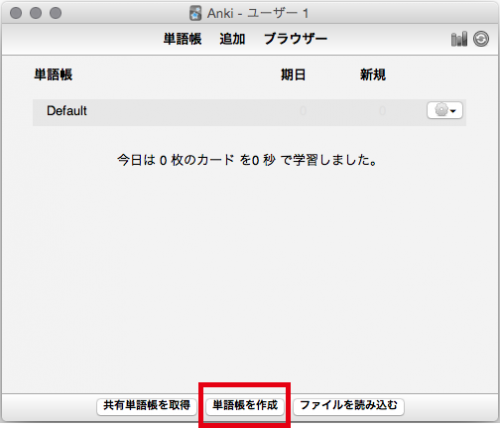
ここでは先程と異なった単語帳に設定をしていきます。単語帳を作成したら、上段の真ん中にある「追加」を選択してください。
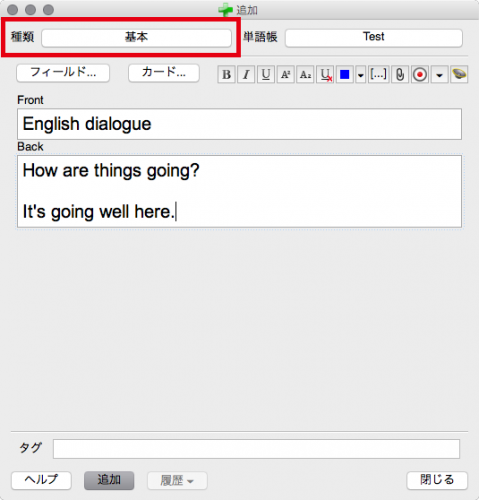
カードを作成する前に、画面上に「種類:基本」と表示されているのを確認してください。この「基本」に対してこれから設定を行っていきます。
FrontとBackに単語やフレーズを記入したら「追加」をしてください。
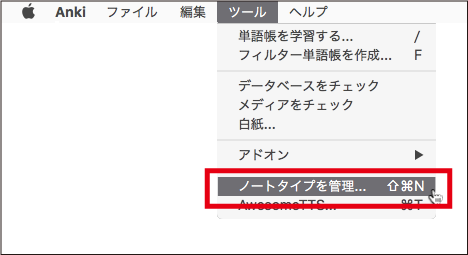
デスクトップに戻り、「Ankiのツール」→「ノートタイプを管理」を選択してください。
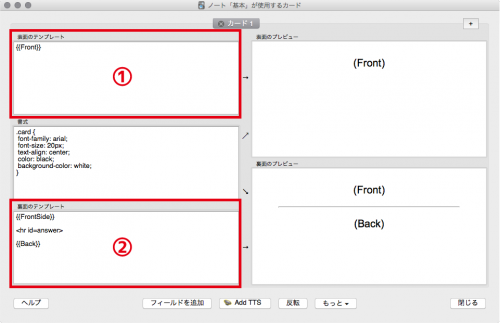
この画面でコードを入力することにより、単語帳を自動で読み上げるようになります。
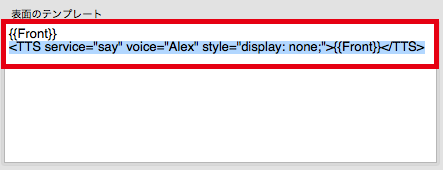
①Frontには、ここから→<TTS service=”say” voice=”Alex” style=”display: none;”>{{Front}}</TTS>←ここまで を記入してください。
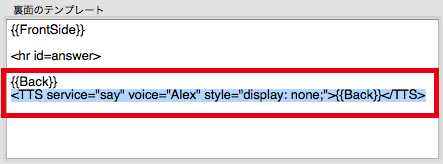
②Backには、ここから→<TTS service=”say” voice=”Alex” style=”display: none;”>{{Back}}</TTS>←ここまで を記入してください。
記入を終えたらこの画面を閉じてください。
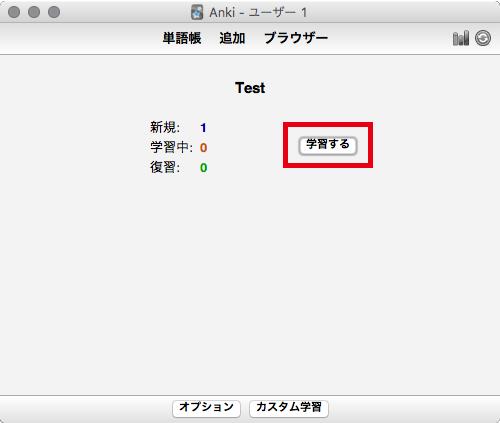
トップに戻り、作成した単語帳を開いて学習してみましょう。
※注意「学習する」を選択すると読み上げます。音量を下げておいてください!
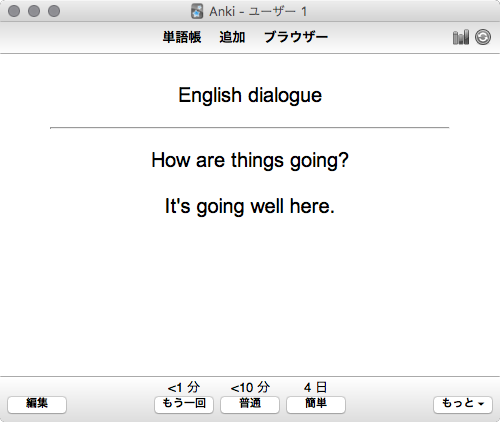
FrontとBackを読み上げるようになってますね。これで完了です。
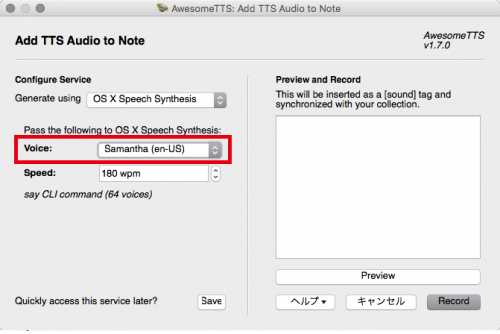
尚、AwesomeTTSの設定画面でVoiceという項目がありましたが、Voiceの中にある名前を差し替えれば声も自由に設定できます。
例)<TTS service=”say” voice=“Samantha” style=”display: none;”>{{Front}}</TTS>
ちなみに僕は、Frontを女性・Backは男性にしています。
声を分けた方がリスニング力もつきますよ。
macの設定で選択部分を読み上げるようにする

最後は手動で読み上げる設定です。こちらはAnki上ではなく、macのシステム環境設定で作業を行います。
macの設定ですので、Anki以外でも読み上げ機能が使えるようになります。
あとちょっとです!もう少し頑張りましょう!!
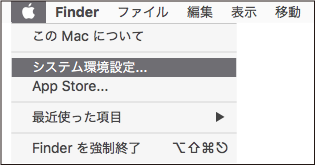
macの「システム環境設定」を選択してください。ご存知かと思いますが、デスクトップ画面左上のアップルマークを選択で表示されます。
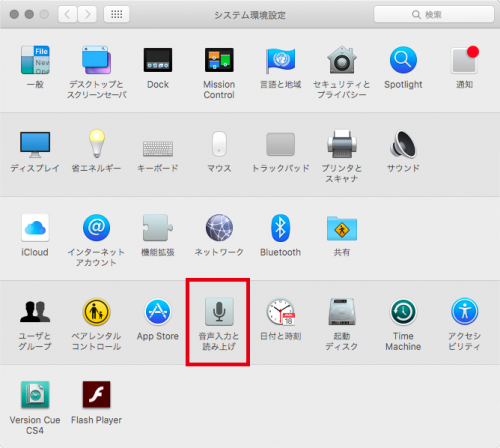
「システム環境設定」画面の中の、「音声入力と読み上げ」を選択してください。
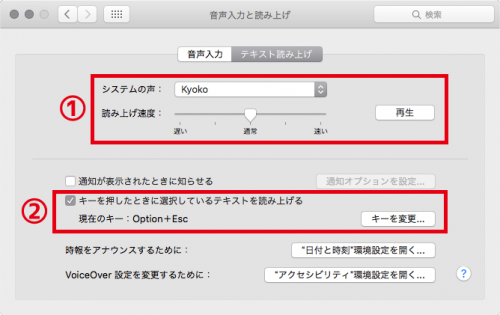
「音声入力」と「テキスト読み上げ」の項目があります。「テキスト読み上げ」をクリックするとこの画面が表示されます。
①初期設定は「システムの声:Kyoko」になっていますので、「Kyoko」をクリックして「カスタマイズ」を選択してください。
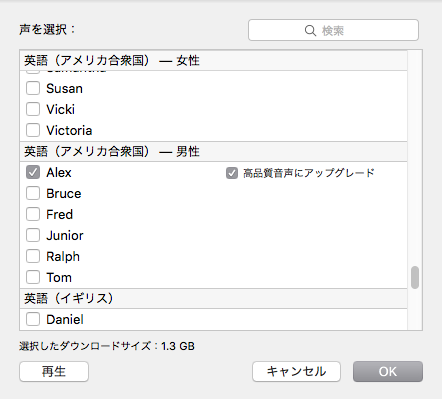
カスタマイズを選択すると、たくさんの「声(名前)」が登録されています。どれか選んで「再生」をクリックすると音声が流れます。気に入った声が見つかったらチェックを入れてOKをしてください。
前の画面に戻りますので、「読み上げ速度」も調整してみましょう。ここでも「再生」することができます。
②コマンドキーを押すことによって、読み上げるようにしたい場合はこのボックスにチェックを入れます。というより、コマンドキーの方が楽なのでチェックを入れておきましょう。
これでMacの設定は完了しました!
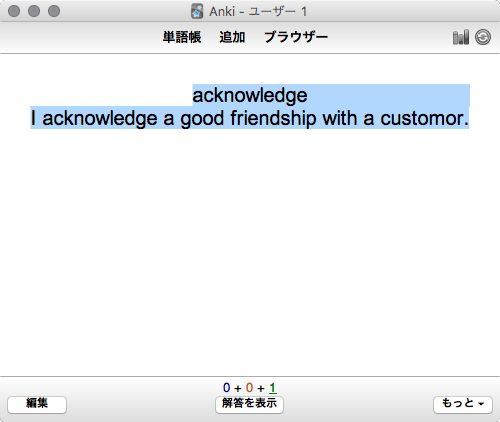
Ankiを開き、このように読み上げたい部分をドラッグしてください。コマンドキーで、「Option+Esc」を押すと読み上げます。
また、マウスを右クリック→「スピーチ」→「読み上げを開始」を選択でも、同じように読み上げてくれます。
Webサイトやテキストでも読み上げてみよう
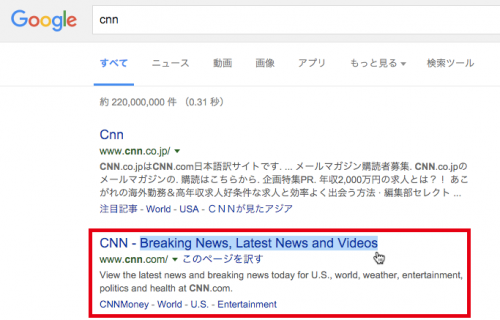
macの設定をしたので、こちらのようにwebサイトやテキストでも、ドラッグしてコマンドキーを押すだけで読み上げてくれます。
これで以上です。設定おつかれさまでした!
まとめ
読み上げ機能を設定すると、Ankiの素晴らしさを体感できるはずです。僕はAnki以外にもwebサイトを見ながら聞いたりするので、単語帳とmacそれぞれ設定をしています。自分が使いやすいように色々試してみてください。