2017/06/25
Evernoteを使って見逃したくないwebページを簡単に保存する方法
Warning: Use of undefined constant full - assumed 'full' (this will throw an Error in a future version of PHP) in /home/eigosukisugi/eigoenglish.jp/public_html/wp-content/themes/elephant/single.php on line 54

先日、関東は大雨でした。雨の日って気分が落ちます。
僕がまだ幼い頃、親戚のお兄ちゃんが結婚するってことで、ウキウキ気分で新幹線に乗って初めて東京へ来たのですが、タイミングが悪くものすごい雨(台風?)が降っていました。
そんな大雨にも関わらず、「せっかくだから上野動物園へ行きましょ」ってことになって、動物園へ行った後、その周りにある上野恩賜公園(通称:上野公園)をウロウロしてたんです。
そこで変なおじさんが声をかけてきて、見たこともないアイドルのプロマイド写真を母は買わされていました。
結婚式の記憶はほとんど残っていません。
残ったのはアイドルの写真です。
さて今回は、僕の愛するEvernoteより便利な機能をご紹介します。
気になるサイトはスマホで保存せよ
僕はEvernoteをPCとスマホの両方で使っていますが、スマホをいじってて気になるサイトがあった時、Evernoteにサクッと保存しています。仕事上でよく見るサイトはブラウザのブックマークに入れてますが、何でもかんでもブックマークしていくと管理することが面倒になってきます。ブックマークに関しては、整理整頓をある時からやめました。
僕はほんとにめんどくさがりです。
スマホでネットをしていると、「別にブックマークするまでもないか」ってほったらかしにして、気がつくとウィンドウがめっちゃ増えています。いらないものを削除しようと整理していると、ずっと前に見たサイトが残っていて、「あ、やろうとしてて忘れてた。。」なんてことがあります。
またそうやって残していたつもりが、そのウィンドウからネットサーフィンしまくっていて、すでに消息不明となってしまうケース。この時のショック、結構大きいです。
そんなわけで、ブックマークとこのEvernoteにクリップする作業を分けています。例を挙げるとこんな感じです。
①ブックマーク
How to系のサイト → バズ部、ブログマーケッターJUNICHI
②Evernote
How to系ですぐ生かしたい記事 → まるで教科書!初心者のためのGoogleアナリティクスの使い方(JUNICHIさんのブログ記事)
英語のフレーズ集 → 【ネイティブが使う英語表現20選】アメリカ在住の私が使うフレーズ(Erina Hayamiさんのブログ記事)
ブログを書くにあたってはJUNICHIさんの記事をいつも参考にさせてもらっていて、これいいな!って思うものをEvernoteに入れています。英語に関しては、このような記事をクリップして、いろんなフレーズをAnkiに登録しています。
Ankiの設定方法については、英単語を覚えるのにオススメ!紙の単語帳より便利なAnkiというアプリ を読んでね!
『忘れちゃいけない!』『後ですぐ見れるようにしないと!』
そんな時にめちゃ便利な方法を、僕が読んでいる@NNanahoshiさんの記事を引用してご説明します。
集客・マーケティングのスペシャリスト!七星なつこさんの「7つ星ブログ」
テキストや写真や動画、ウェブサイトなどを保存することができるオンラインノートブックです。
SPONSORED LINK
スマホで気になるサイトを保存
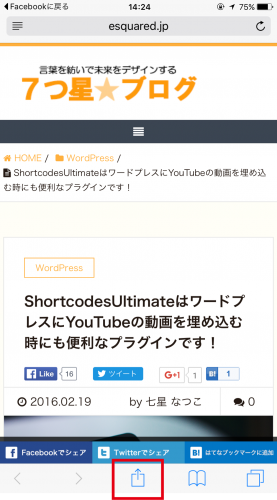
七星さんのブログをスマホで開いた画面です。画面下にある真ん中のボタン(転送)を押してください。
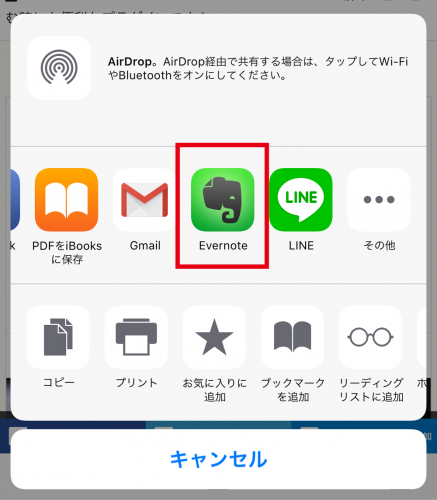
Evernoteのアプリをスマホに入れておくと、このように転送先の項目に表示されます。Evernoteのボタンを押してください。
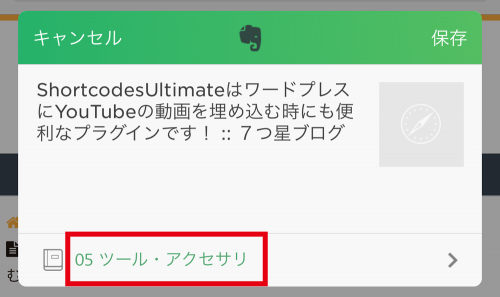
見ている記事のタイトルが、自動的にノートに埋め込まれます。赤枠内を押すと保存先を選べます。『気になる記事』とか『再確認』といった名前の、ノートブックを作っておくと管理しやすいです。あとは右上の「保存」を押すだけ。これで終わり!
SPONSORED LINK
さてどうなるか見てみましょう
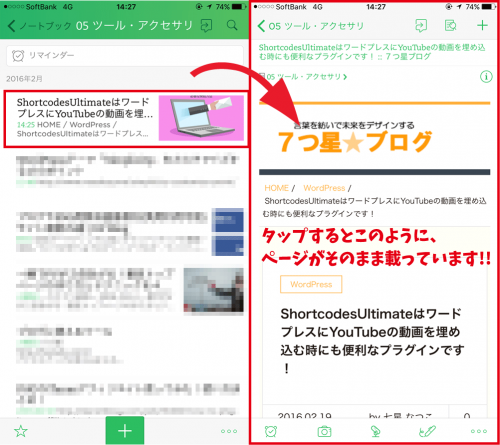
スマホのEvernoteアプリを開いた画像です。画面左に先ほどの記事が保存されていますね。タップすると右の画面に移ります。
画面をスクロールしていくと…わかりますか?
そう、記事がそのまま閲覧できるんです。
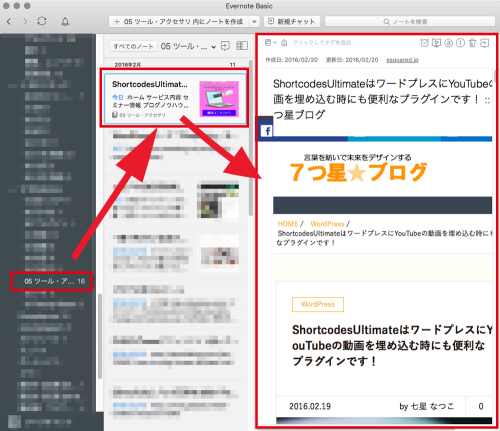
こちらはPC用のアプリ画面です。同様にスクロールして見ることができます。
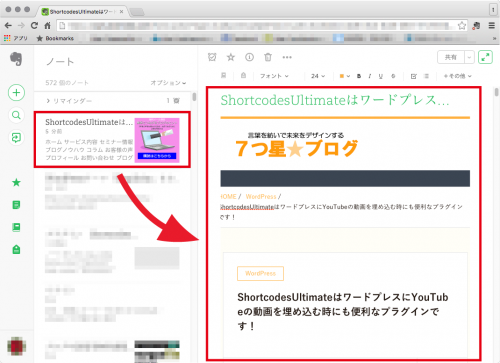
ブラウザ上のEvernote画面です。画面サイズが変わっているだけで、スマホ・PC・ブラウザともに全く問題なく表示されています。
まとめ
まだEvernoteを使ってない方、この機会に利用してみてください。慣れるまで少し時間がかかるかもしれませんが、デジタルツールの中で無料でこのクオリティのものは他にありません。3歩歩いて忘れてしまう僕のような方にとっては、この機能は神様のような存在になりますよ!








