2018/05/07
猿でもわかる「英会話NOW」の使い方
Warning: Use of undefined constant full - assumed 'full' (this will throw an Error in a future version of PHP) in /home/eigosukisugi/eigoenglish.jp/public_html/wp-content/themes/elephant/single.php on line 54

どうもTSUBASA(@eigoenglish11 )です。
前回書いた英会話NOW(英会話なう)の記事になぞって、今回は使い方について書いてみたいと思います。
そもそも「英会話NOW」ってなんなの?って方は次の記事を読んでみてください。
タイトルなげー・・
![]() OLの鈴木さん
OLの鈴木さん
- 英会話のマッチングアプリ
- どこでもレッスンが受けられる(図書館はダメよ)
- 1レッスン¥1,000〜とリーズナブル、そして簡単決済
- オンラインサポートデスクがある(トラブルがあったらすぐ対応してくれるよ)
- 外国人と日本人の先生がいる
- スマホだけで他は何もいらない!
それでは、猿でもわかる「英会話NOW」の使い方を解説して行きますね。
まずはアプリをダウンロードしましょう。
※ダウンロードは無料です。
アプリをダウンロードしたら
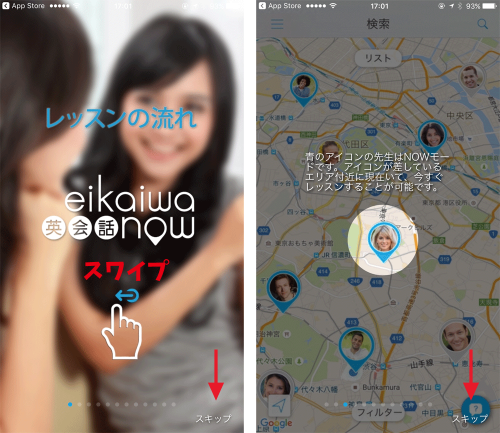
アプリをダウンロードするとキャプチャーのガイドが始まります。
ガイドは全部で12ページ、画面を左にスワイプで表示されます。また右下の「スキップ」でガイドを飛ばすことができます。
※ガイドはメニュー画面から何度でも見れます。最後に解説するので、ここではスキップしてください。
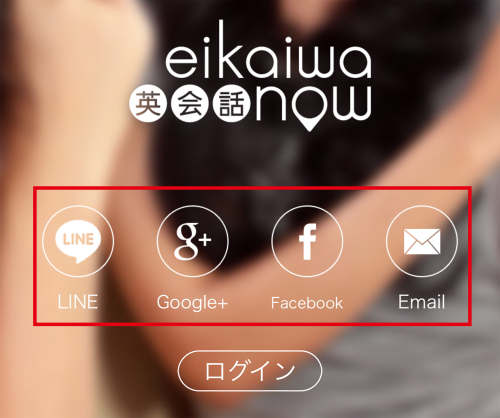
まずはアカウントを登録します。アカウントはLINE、Google+、Facebook、EMailの4つから1つ選んでください。
どれか1つでもアカウントを持っていれば、英会話NOWを簡単に始められます。
LINEやFacebookなら大体みんなやってるわね。
![]() OLの鈴木さん
OLの鈴木さん
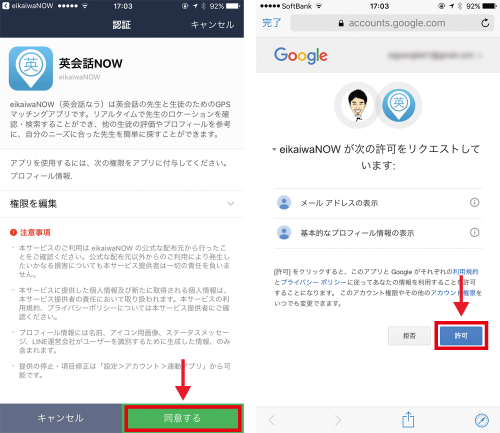
画面左はLINEで登録する場合。同意ボタンを押すだけです。右のGoogle+も許可のボタンを押すだけ。
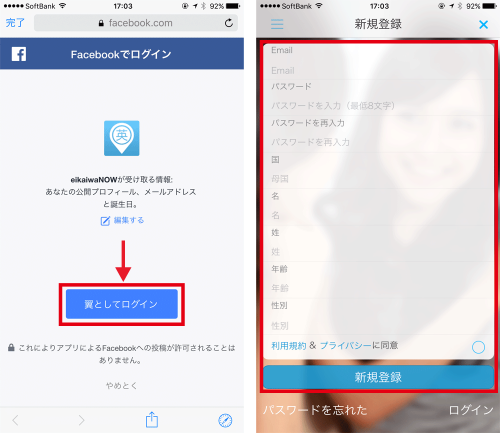
Facebookも表示される自分のアカウントでログイン。メールはちょっと面倒で、メアド、パスワード、氏名、年齢などを登録します。
ちなみに僕はこの中よりGoogle+でアカウント作成しました。
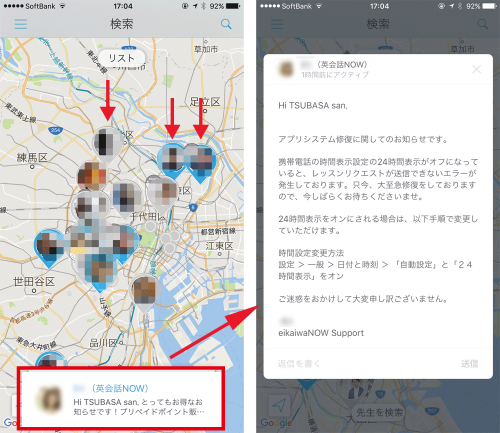
ログインをするとGoogle mapの画面上に先生のピン(小さい矢印)が表示されます。ご覧の通り、東京都内の各地にいるのがわかりますね。
下に表示されている「吹き出し」は英会話NOW運営サイトからのお知らせです。お得なキャンペーン情報や、システム停止時間の案内などがここに表示されます。
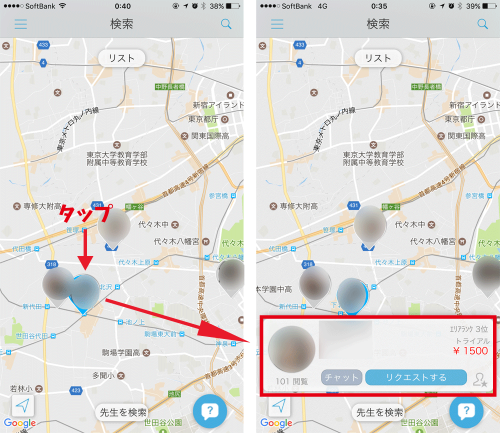
ではどれでもいいので(←失礼な)先生をタップしてみましょう。
すると以下の簡易情報が表示されます。
- 顔写真
- 101 閲覧 – 先生のプロフィールを見た人の数。
- 名前
- 年齢
- 性別
- 出身国
- エリアランク – そのエリア内での先生のランキング。
- レッスン料金 – 1レッスンあたりの料金。「トライアル」は初回料金。
- 閲覧数 – 先生のプロフィールを見た人の数。
- チャット – 先生とチャット。
- リクエストする – レッスンの予約。
- 人のマーク – 先生をお気に入りに登録。
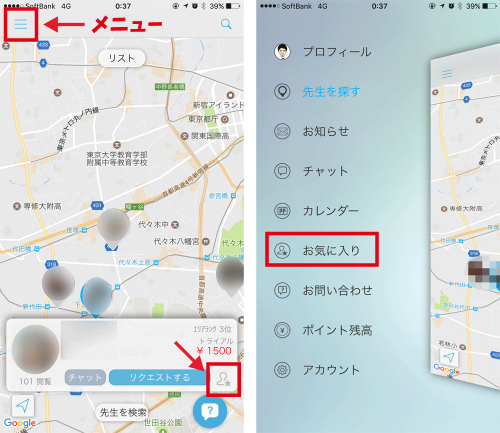
吹き出しの中にある右下の「人のマーク」を押すと、お気に入りへ登録されます。
登録した先生はメニュー画面から探すことができます。探し方は最後の方で解説しますね。
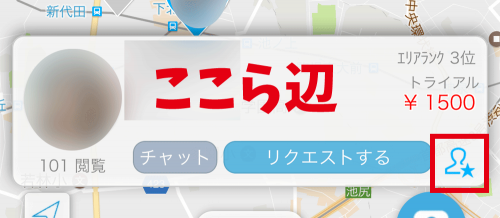
ちなみにお気に入りにしているときは、人のロゴが青く光ります。もう一度押すとお気に入りより外れます。
では画面の「ここら辺」をタップして、先生のプロフィールを見てみましょう。
SPONSORED LINK
先生のプロフィールをチェックする

プロフィール画面では先生の情報が載っている他に、直接コンタクトができるようチャット機能もついています。
ではどんなことが書いてあるのか、一つ一つ説明していきます。
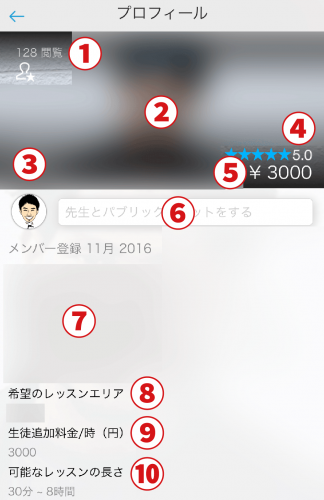
- この先生のプロフィールを閲覧した人の数
- 先生の顔写真または自己紹介動画 ※プライバシー保護のため隠しています。
- 名前、性別、年齢、出身国 ※プライバシー保護のため隠しています。
- ☆印 – レッスンを受けた人からの評価
- ¥3,000 – 1レッスンあたりの最低料金
- チャット入力
- 自己紹介文 ※プライバシー保護のため隠しています。
- 希望のレッスンエリア – あくまで先生の希望の場所です。
- 生徒追加料金/時 – 複数でレッスンを受ける場合の1人あたりのレッスン料金。
- 可能なレッスンの長さ – こちらの先生の場合最低30分、最大連続8時間レッスンが可能。
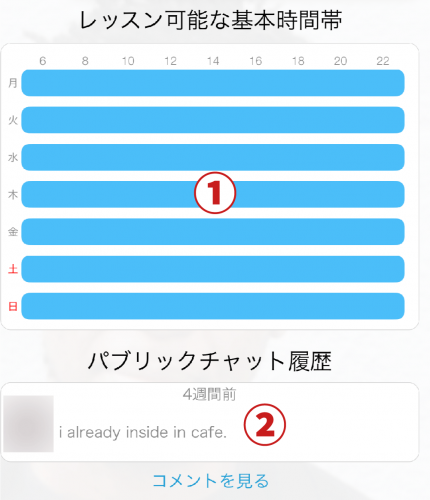
- レッスン可能な時間帯 – 青い部分が可能な時間帯。
- 他の人のチャットやコメント
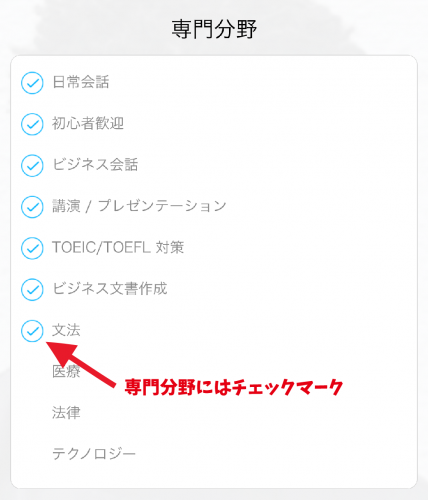
英語の専門分野。日常英会話、初心者歓迎、ビジネス会話には大体チェックが入っています。
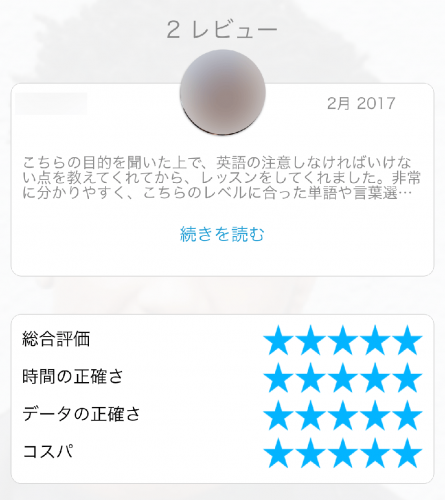
レッスンを受けた方のレビューです。
ここはとても参考になるのでチェックしておいてください。
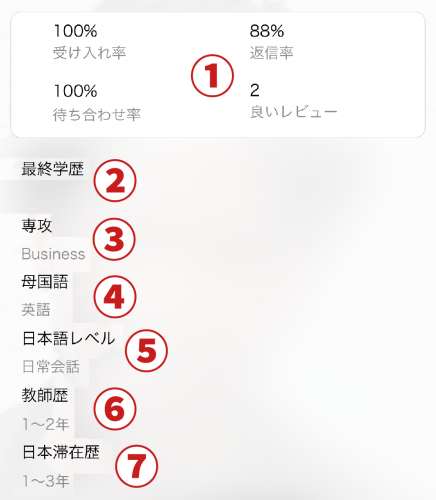
- レッスン予約や返信率などの対応度
- 最終学歴 ※プライバシー保護のため隠しています。
- 専攻 – 学校での専攻科目
- 母国語
- 日本語レベル – 日本語が話せる人なのかわかります。
- 教師歴 – 英会話NOW以外も含まれます。
- 滞在歴
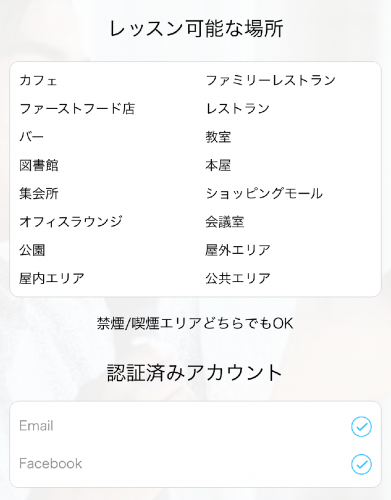
レッスン可能な場所は先生によって異なりますが、カフェであれば時間も周りも気にせずに行えます。
下にある認証済みアカウントとは、先生が何のアカウントで英会話NOWに登録をしているかを示しています。
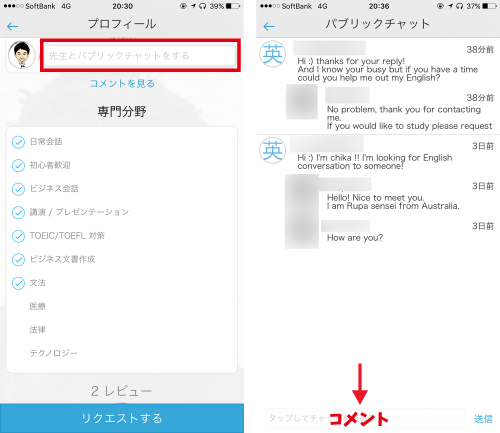
では「パブリックチャット」よりチャットをしてみましょう。
赤枠内のコメント欄を押すと、右画面のようにこれまでのチャット履歴が表示されます。
評価の良い先生ほどこまめに対応しているので、ここもチェックしておいてください。チャットは下のボックスから行います。
SPONSORED LINK
レッスンの予約

一通りプロフィールを見て良さそうな先生を見つけたら、レッスンの予約を入れてみましょう。
プロフィール画面の一番下、もしくはGoogle map上の簡易プロフィール内にある「リクエストをする」から予約へ進みます。
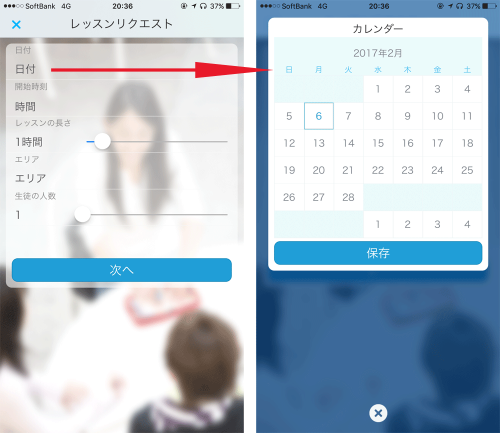
まずはレッスンを受けたい日を決めます。「日付」からカレンダーを表示させ、日付を指定してください。指定したら保存をタップしましょう。
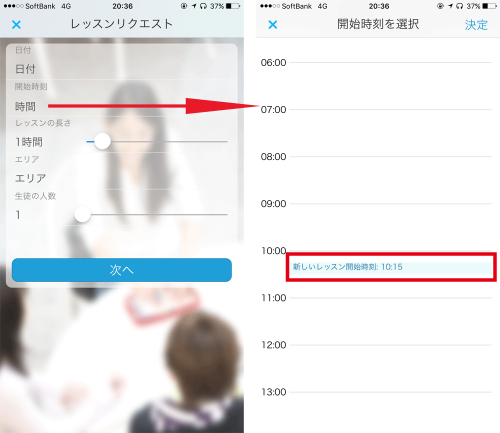
続いてレッスンの「スタート時間」です。午前5時から午後11時の間で、15分刻みで予約をすることができます。
5時から予約を入れてもいいですが、多分先生の方から時間の変更依頼が来ると思いますし、当日起きれなかったら大変なので、あまり無理のない時間で予約を入れておきましょう。
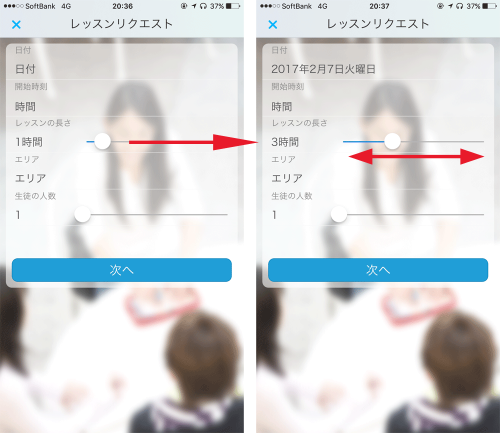
スタート時間を決めたら「レッスンの長さ」です。プロフィールに書いてあった「可能なレッスンの時間」内で指定します。
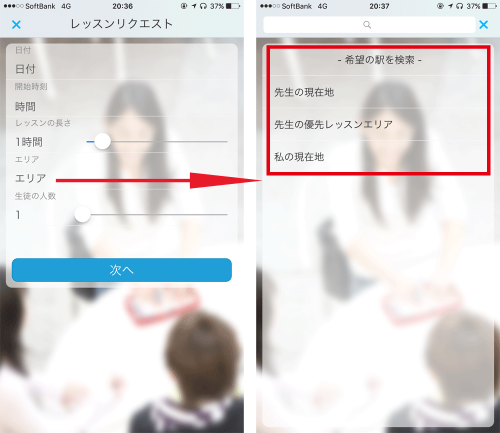
レッスンを受ける「エリア」ですが、先生の現在地・優先エリア、自分の現在地、もしくは検索窓より探してエリアを決めます。あんまり遠いと受けてくれませんので、お互いにとって都合の良さそうな場所を選んでください。
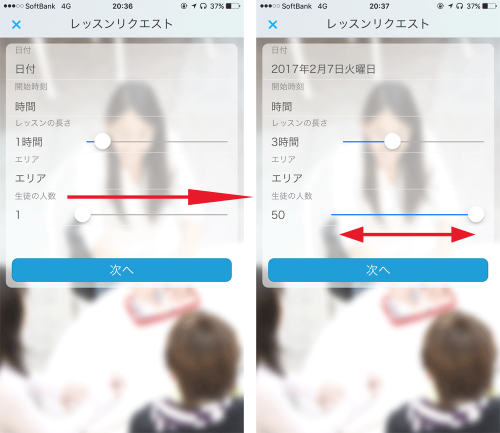
最後にレッスンを受ける「人数」を決めます。一人はもちろん、複数でレッスンを受けることもできます。
複数で受ける場合は、代表のユーザーがレッスン料を支払う形になります。
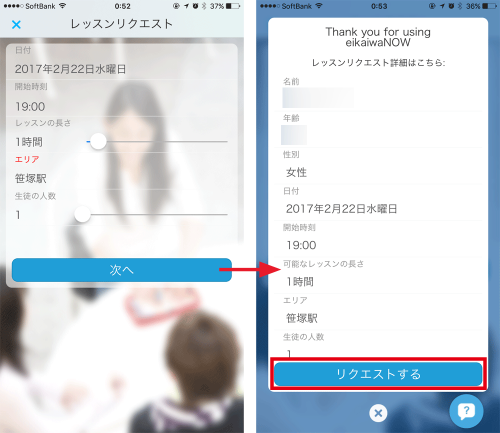
全て入力したら確認画面に移ります。日付や時間をチェックしてリクエストを送信してみましょう。
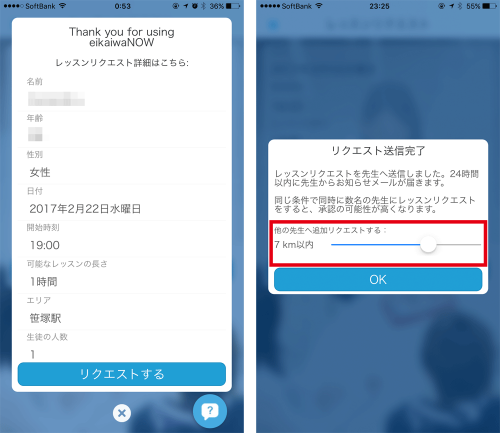
もしかしたら先生の都合が悪いかもしれません。そんな時のために、他の先生へ同時にリクエストを送信することができます。
指定した待ち合わせ場所より範囲(距離)を決めて、他の先生にもリクエストを送ってみましょう。
範囲が広すぎるとたくさんリクエストが来るので、せいぜい2,3km以内に留めておいた方がいいよ!
![]() TSUBASA
TSUBASA
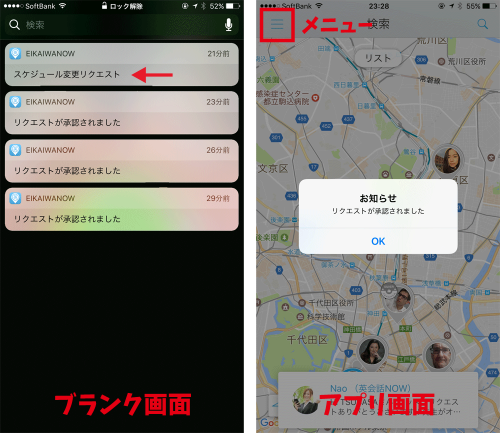
しばらくするとプッシュ通知がきます。
こちらからのリクエストを承認する人もいれば、時間帯の変更を希望する人(1番上のスケジュール変更リクエスト)もいます。
アプリを開くとこちらもお知らせが届きます。画面左上のメニューよりリクエストを覗いてみましょう。
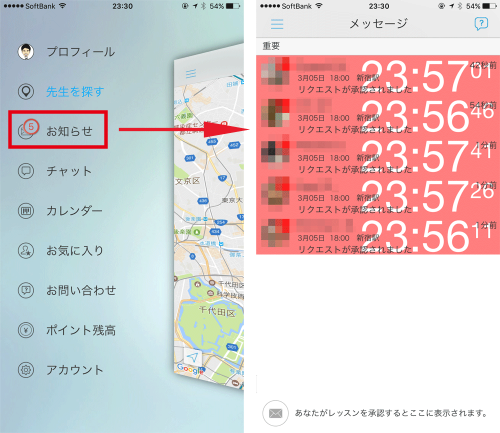
メニュー内の「お知らせ」に数字の⑤が付いてますね。5人の先生から返信が来ているということです。
お知らせを開くとリクエストに返答してくれた先生の一覧が表示されます。
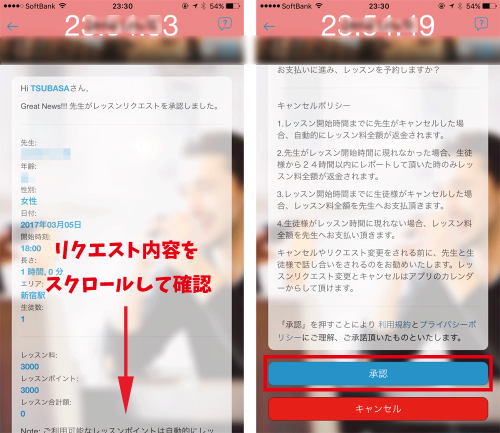
リクエストを送った先生から返信が来ていればそのまま「承認」を行なってください。
決済の完了画面が表示されますが、実際にはレッスンが終わってから決済されます。
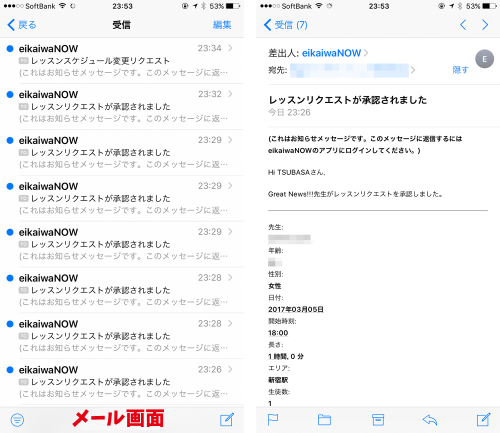
尚、通知はプッシュ通知、メール通知(この画面)、アプリ内通知があります。
プッシュ通知とメール通知はオフにできるので、後ほどその設定の仕方を説明します。
先生を探そう
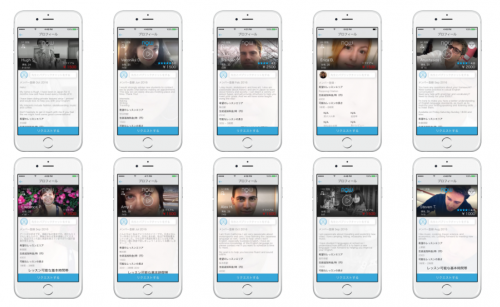
Google map上で先生を探す以外に、条件を絞って先生を検索する方法もあります。
食べログもそうですが、あまり条件を絞るとなにも表示されなくなるので、適度な条件で検索してみましょう。
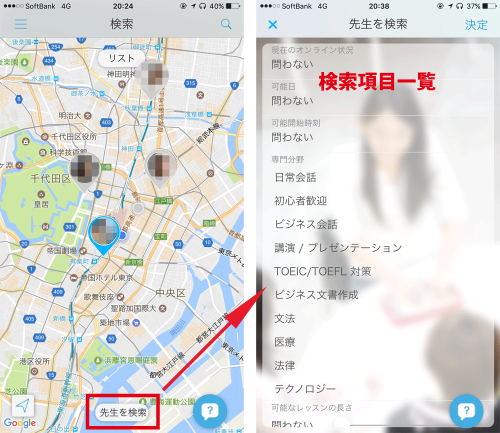
ではGoogle map画面の下、またはメニュー画面より「先生を検索」してみましょう。
いろんな項目が出てくるので、上から順番に解説していきます。
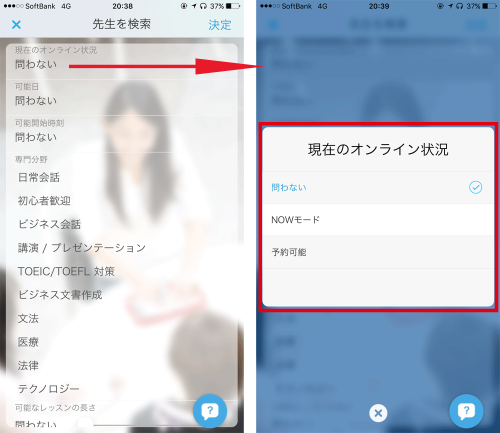
「現在のオンライン状況」
オンラインの先生を探す場合は「NOWモード」、オフラインの場合は「予約可能」、どちらも表示するには「問わない」を選びます。

map上に先生のピンがありますよね。
ブルーの縁がオンラインで、グレーの縁がオフラインの状態を示しています。
この画面は「問わない」を選んでいるので、どちらも表示されています。
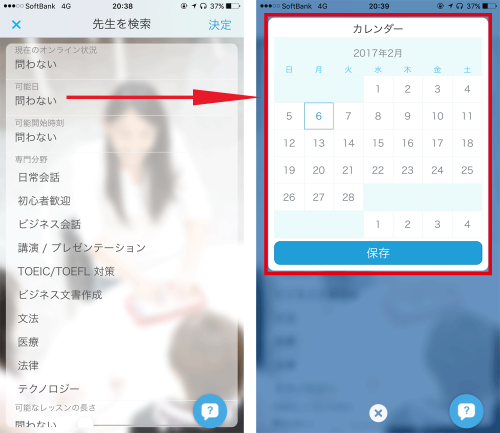
「可能日」
カレンダーが表示されるので、予約を入れたい日にちを決めます。
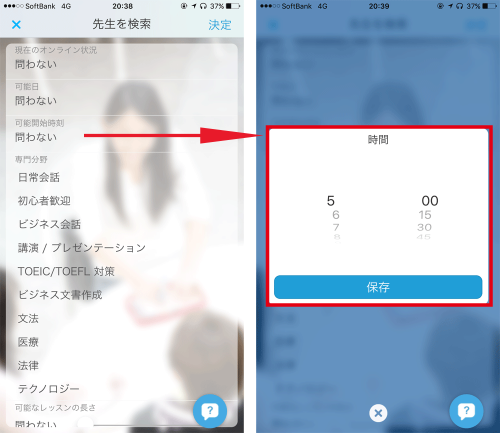
「可能開始時間」
レッスンスタートの時間を決めます。
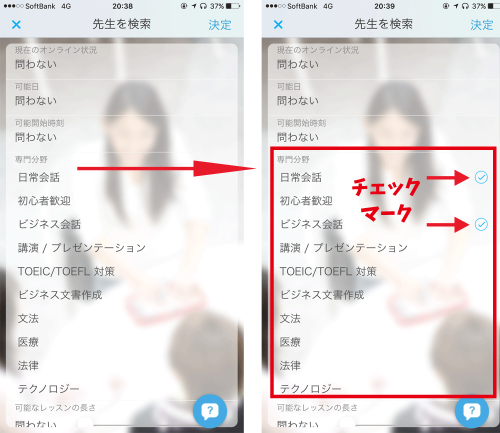
「専門分野」
先生が得意とする分野です。
大きく分けて10項目あり、選択するとチェックマークが表示されます。
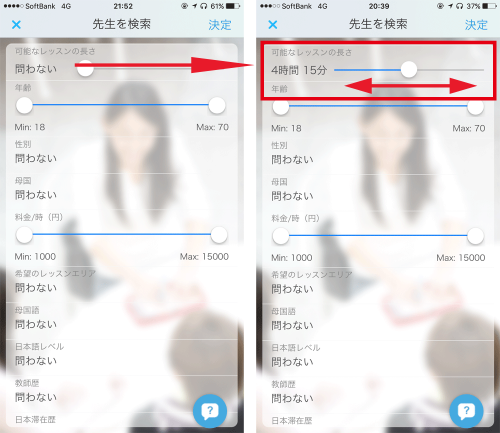
「可能なレッスンの長さ」
1レッスンあたり最大何時間まで可能か指定することができます。
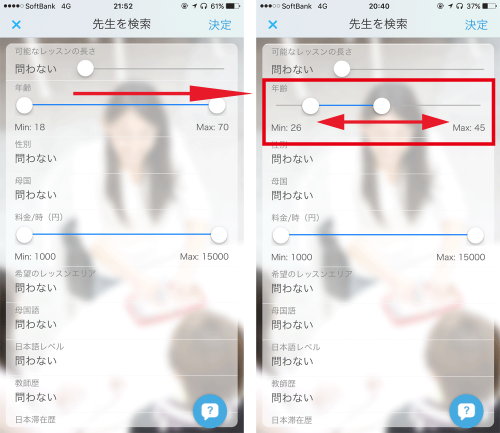
「年齢」
左右の◯を調整して、年齢の範囲を指定します。
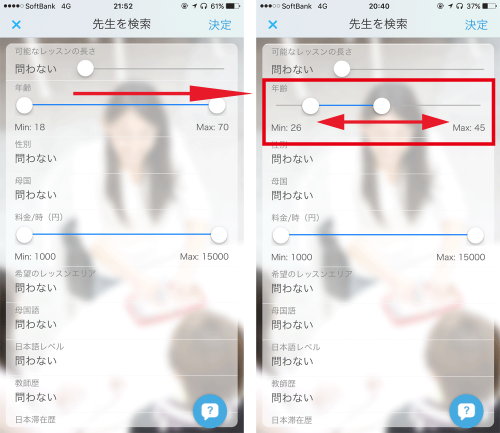
「性別」
先生の性別を選びます。

「母国」
先生の出身地。アメリカ、イギリス、オーストラリア、カナダなどの英語圏に限らず、アジア、アフリカ諸国からも探すことができます。
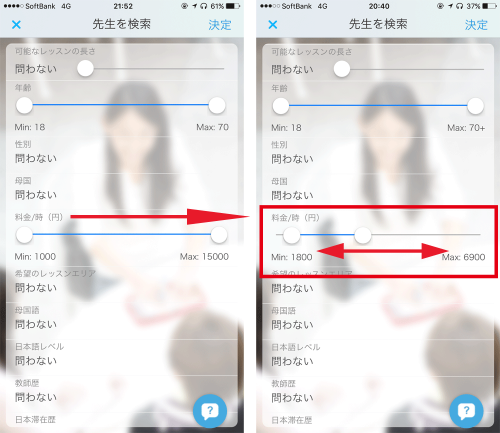
「料金/時(円)」
1レッスンあたりの料金を指定します。
年齢と同じく、左右の◯を調整して範囲を決めます。
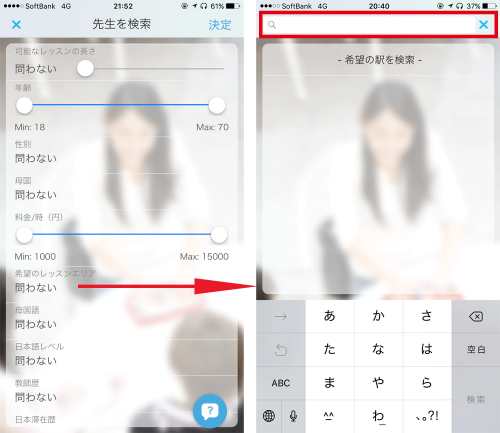
「希望のレッスンエリア」
レッスンを受けたいエリアを検索します。
検索窓に入力すると候補名の一覧が表示されます。
会社や自宅付近で検索する以外に、先生がたくさんいそうな都心部名を入れるとヒットしやすくなります。
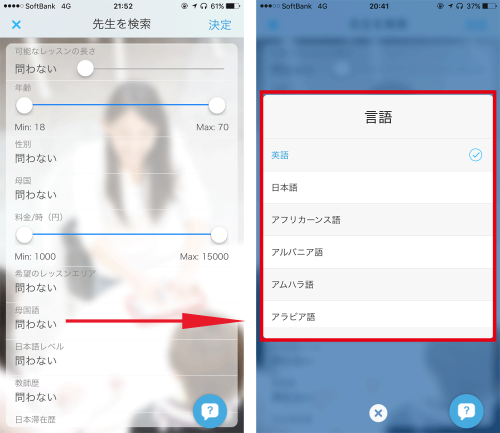
「母国語」
日本人の先生を希望する場合は日本語に、それ以外であれば特に設定しなくてもいいと思います。
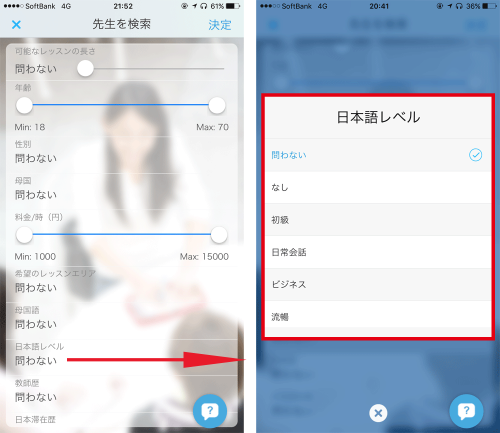
「日本語レベル」
レッスン中に日本語のサポートが必要な場合、日本語レベルを指定するといいでしょう。
ただみんな日本に住んでいるので、全く話せない人はいないと思います。
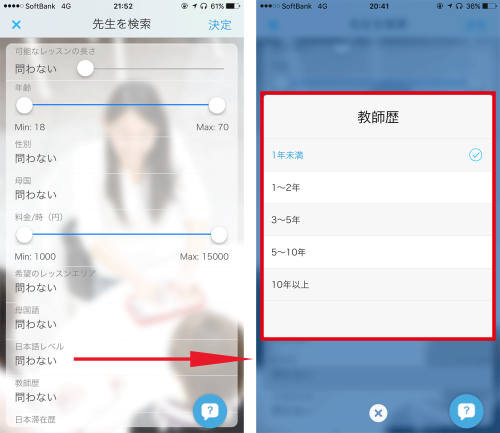
「教師歴」
英会話NOWに限らず、これまでの教師歴の長さを指定できます。
10年以上教師をされている人も稀にいます。
不安だなーって感じる人は、最初に経歴がある先生を選ぶといいかもしれないですね。
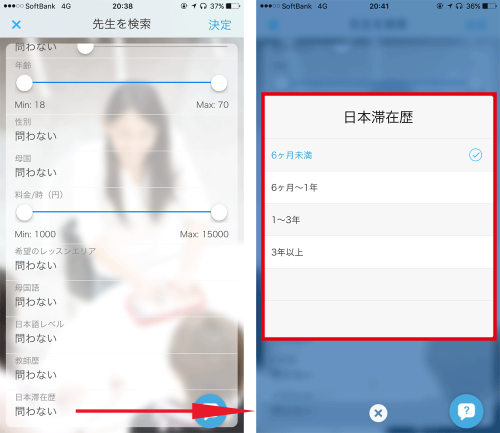
「日本滞在歴」
日本滞在期間が長い人であれば、日本語を話せるでしょう。
それに日本について知識も豊富なはずです。
これらより条件を絞って先生を探してみてください。
エリアから先生を探す
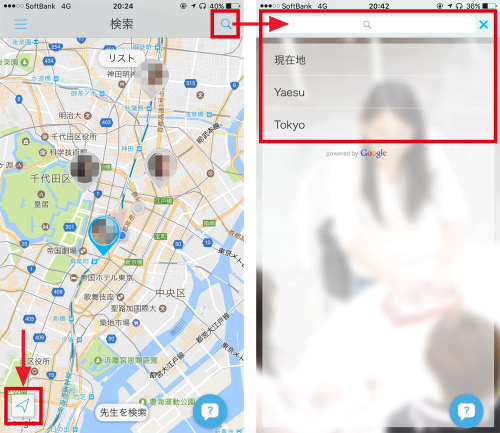
今度はGoogle mapから先生を探してみましょう。
画面左下に「矢印」のマークをタップすると、自分が今いる場所へと地図が移動します。
また右上の「虫眼鏡」でエリア名の検索をします。
検索窓に地名、駅名などを入力すればそのエリアへ地図が移動します。
検索窓の下には現在地の他、付近の地名も表示されます。

なにか困ったことがあった場合、右下の「吹き出しボタン」から英会話NOWのサポートセンターに問い合わせてください。
下の空欄にコメントを入れたり、写真を撮って説明することもできます。
ちなみに僕はGPS機能の使い方や予約時間の変更について聞きました。
昼間の時間帯であれば5分〜10分程度で返信が来ますよ。
メニュー画面

map画面の左上にある「三」のようなマークは「メニュー」です。
ここでは冒頭で説明した「お気に入り」の先生をチェックしたり、アカウントの各種設定などを行います。
こちらも上から順に解説していきます。
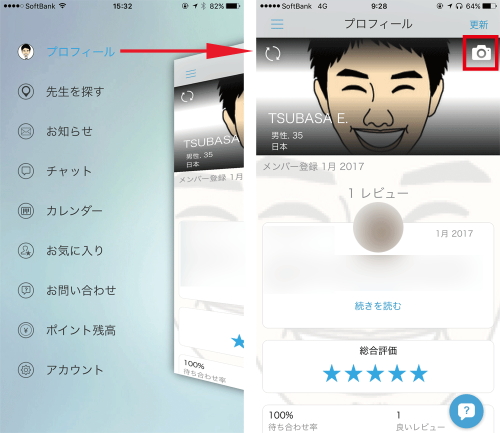
「プロフィール」
プロフィール画面では、登録した写真の変更や、先生からのレビュー・評価などが見れます。
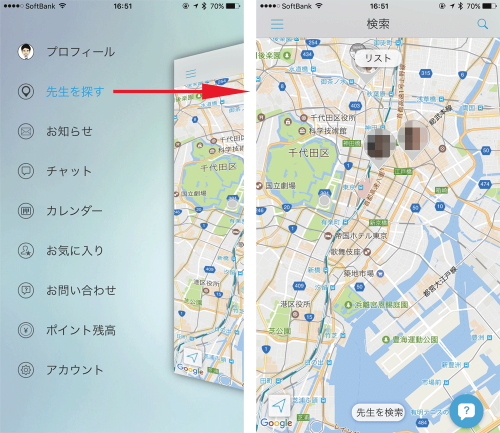
「先生を探す」
mapへ画面が戻ります。
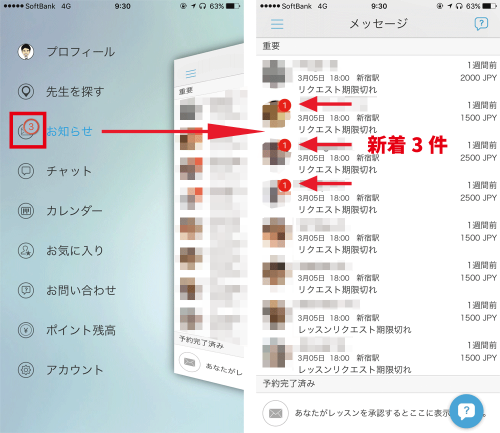
「お知らせ」
リクエストに対する返答、レッスン終了のお知らせ、先生からのレビュー通知などが表示されます。
先生のアイコン画像についている数字は新着メッセージです。
各メッセージを左にフリックすれば削除することもできます。
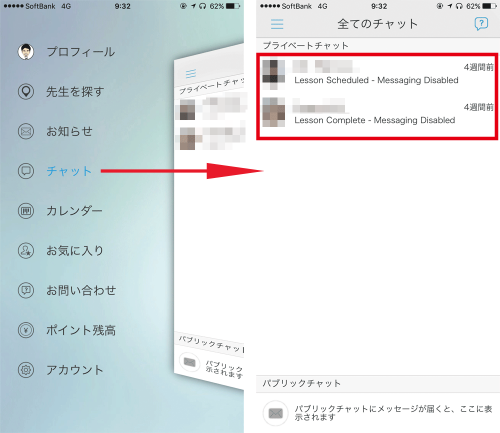
「チャット」
チャットの履歴はここにストックされます。
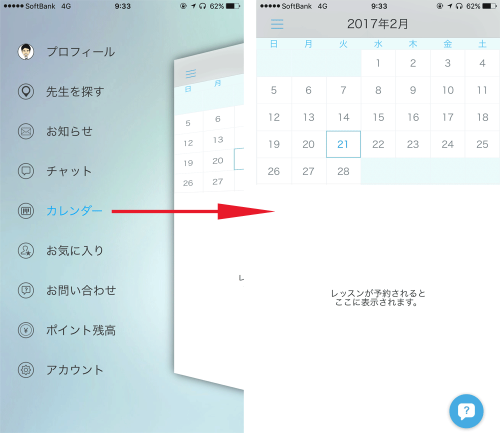
「カレンダー」
レッスンの予約日を確認することができます。
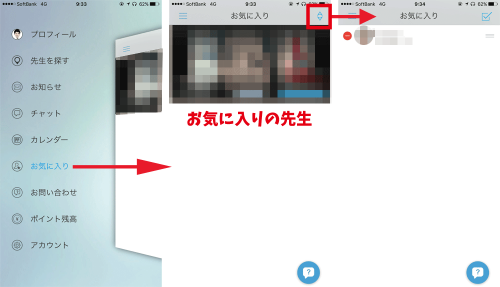
「お気に入り」
お気に入り登録をした先生へ予約を入れる場合、ここから探すのが一番早いです。
画面右上にある上下の矢印マークより、お気に入りから外すこともできます。
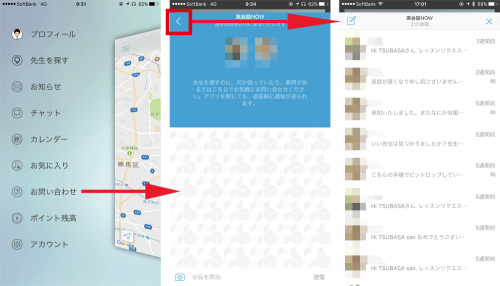
「お問い合わせ」
英会話NOWのサポートへ問い合わせたい場合は、map上などにある?マークのついた吹き出しかこちらから行ってください。
画面真ん中の左上にある矢印より、過去の問い合わせ履歴も見ることができます。
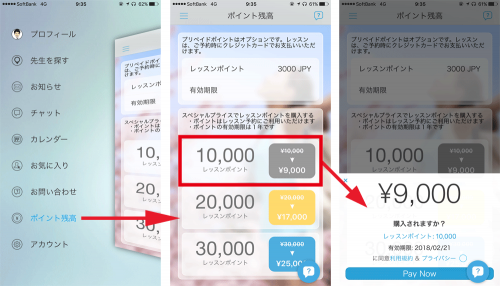
「ポイント残高」
支払いはクレジットカードまたはPayPalですが、事前にポイントを購入してレッスンを受ける方法もあります。
「¥1」は「1ポイント」なので、レッスン料が¥3,000の場合は3,000ポイントでOKです。
事前にポイントを購入すれば通常よりお得になっています。

最後にアカウントです。
ここでは設定、FAQ、友達の招待、そしてアプリ起動時に表示されたレッスンの流れを見ることができます。
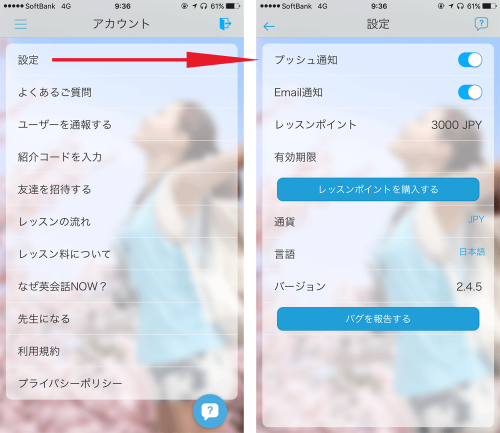
「設定」
設定ではプッシュ通知、Email通知のオンオフ、レッスンポイントの確認、ポイントの購入などが行えます。
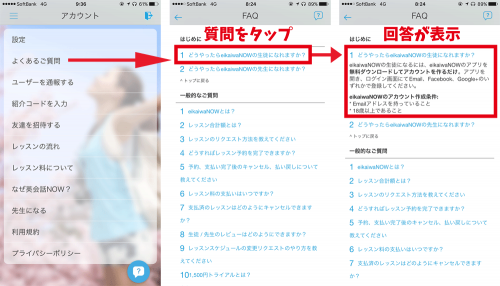
「よくあるご質問」
サポートセンターに問い合わせる前に、こちらからよくある質問をチェックしておくといいです。
質問部分をタップすれば、それに対する回答が表示されます。
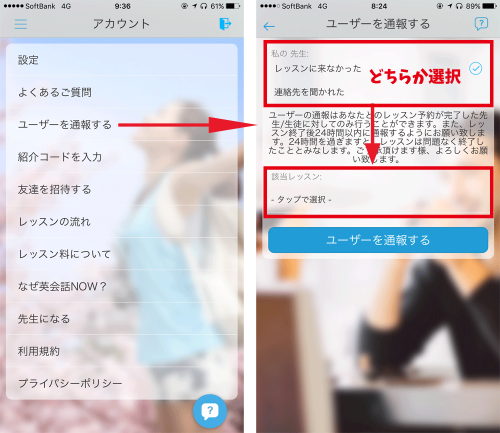
「ユーザーを通報する」
先生が来なかったり連絡先を聞かれたりした場合、このフォームから通報をしてください。
どちらかにチェックを入れたら該当するレッスンを選びましょう。
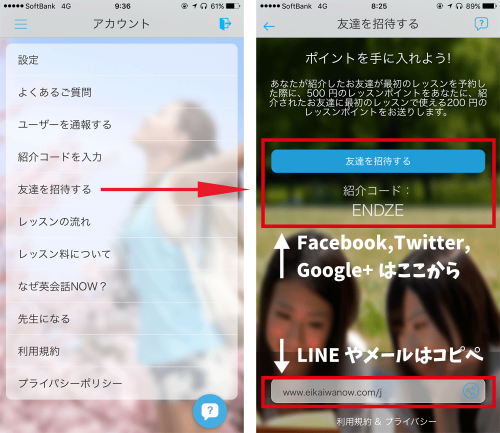
※「紹介コードを入力」は次で説明します。
「友達を招待する」
あなたの友人・知人に英会話NOWを紹介するとレッスンポイントがもらえます。
紹介者には500ポイント、紹介された方には200ポイント、それぞれポイントをゲットすることができます。
画面右側に表示されている通り、Facebook、Twitter、Google+で紹介する場合は上の青いボタンから、LINEやメールなどで教える場合は下のURLをコピペして送りましょう。
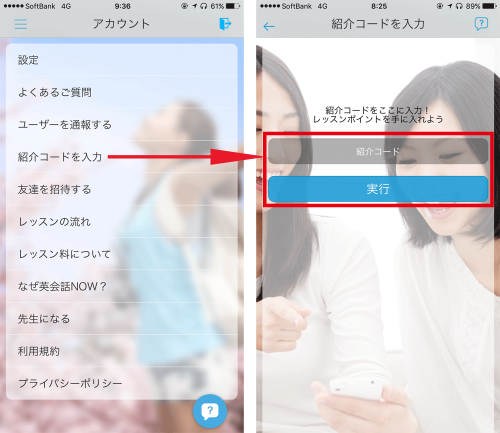
「紹介コードを入力」
友人・知人より英会話NOWの紹介が届いたら、この中にコードを入力してポイントをゲットしましょう。
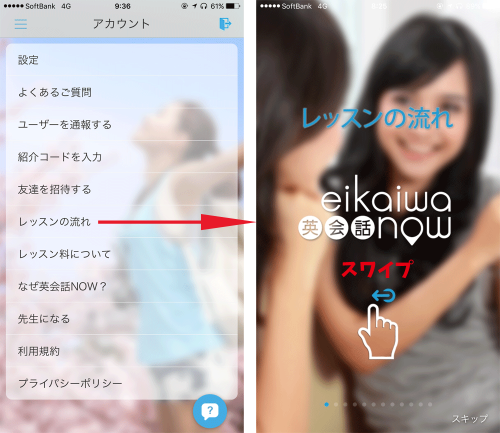
「レッスンの流れ」
アプリ起動時に出てきたレッスンの流れはここで見ることができます。
ぼくの解説がよくわからなかった場合はここで見直してね。
![]() TSUBASA
TSUBASA
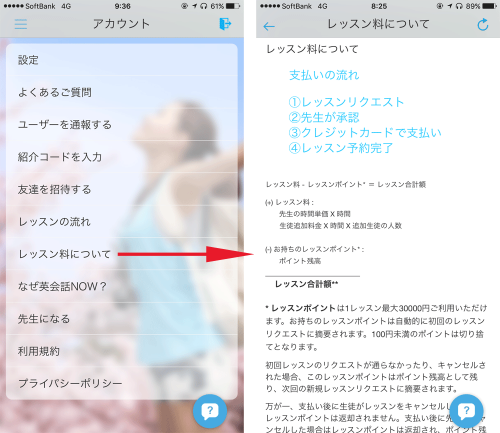
「レッスン料について」
支払いの流れやキャンセル手数料、返金についての規約が書かれています。
注意して欲しいのは、支払いの済んでしまったレッスン料は戻って来ないということ。
ただしその分はポイントとして返金してもらうことができます。
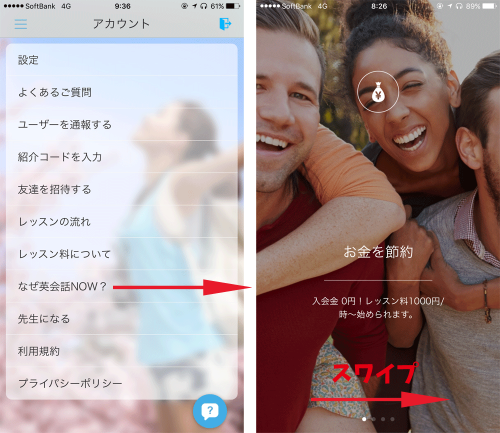
「なぜ英会話NOW?」
英会話NOWって通常の英会話と何が違うの?そんな疑問に対する広告が見られます。

「先生になる」
レッスン料、エリア、スキルを入力して英語の先生として登録します。
僕は英語に自信があるし、隙間時間を活用してお金を稼ぎたい。
そんな方は英会話NOWの教師として登録してみるのもいいかもしれませんね。
さいごに
以上、猿でもわかる英会話NOWの使い方でした。
最後まで読んでいただきありがとうございました。
そしてお疲れ様でした!
長かったッス!
![]() TSUBASA
TSUBASA








