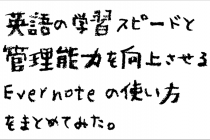2018/06/07
iKnow!の機能と使い方を全て解説!無料で試せる王道英語アプリ【iPhone編】
Warning: Use of undefined constant full - assumed 'full' (this will throw an Error in a future version of PHP) in /home/eigosukisugi/eigoenglish.jp/public_html/wp-content/themes/elephant/single.php on line 54

みなさんこんにちは。
英語アプリをこよなく愛すTSUBASA です。
以前、英語学習ツールの一つ「iKnow!」について書いた記事では、
・iKnow!のwebサイトはどうやって使うの?
・特徴や効果は?
を解説しました。
→iKnow!とは?進化した英語教材アプリ。特徴や魅力、効果について
今回は、スマホアプリのiKnow!の使い方を解説したいと思います。
目次
iKnow!の初期画面
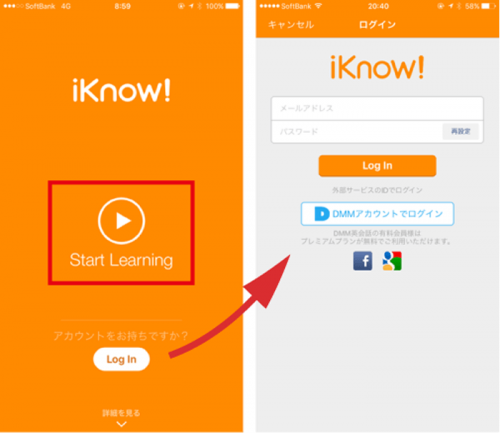
アプリをダウンロードをして開くとこの画面から始まります。
画面左の「Start Learning(再生)」ボタンでiKnow!をスタート。
iKnow!またはDMMアカウントがある場合は、下のLog inより進めてください。
ここではログインをせずに「Start Learning」で解説していきます。
尚、DMM英会話のアカウントをお持ちの方は、iKnow!を無料で利用することができます。
どの英会話を始めようか迷っているならDMMが断然オススメです。
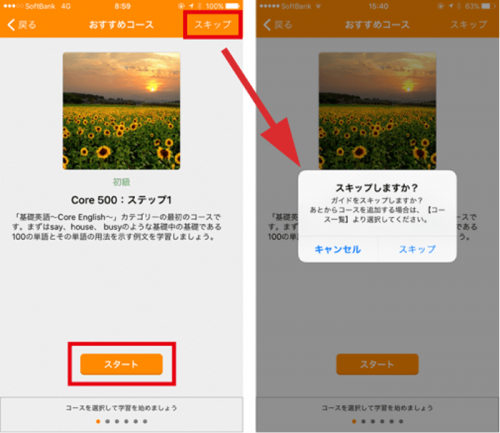
まずはじめに学習したいコースを選びます。
画面を左にフリックすると他にもコースが表示されるので、好きなものを一つ選び「スタート」ボタンで学習を始めます。
※コース選択を後から行う場合は、画面右上の「スキップ」をタップしてください。
SPONSORED LINK
学習プログラム「iKnow!」を始める
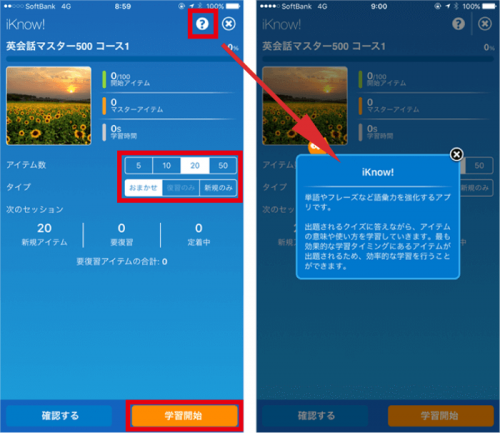
最初は無条件で「iKnow!」という学習プログラムが始まります。
このプログラムでは、単語の意味や綴りを例文を交えて学習していきます。
単語とその意味を理解しながら、選択問題・書き取り練習をします。
学習プログラムの詳しい説明については、画面上にある「?」をタップすると表示されます。
またこの画面で、学習する単語数や出題の内容を変更できます。でも最初はデフォルトのままで問題ありません。
①iKnow! – 単語やフレーズなどの語彙力を強化
②スピードクイズ – 制限時間内に回答する2択クイズ
③自己診断 – 単語または意味の理解度チェック
④Sentence trainer – 文章の書き取り問題
⑤Listening – リスニングとシャドーイングの練習
※②〜⑤については最後に解説します。
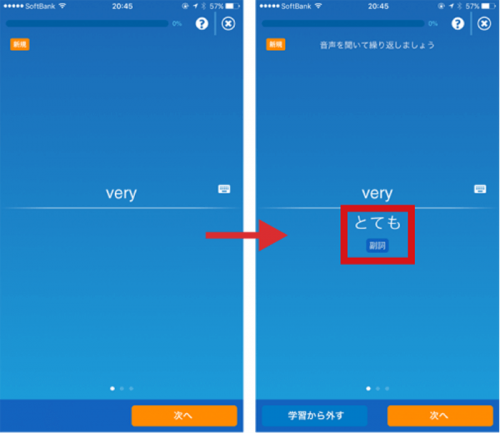
英単語の表示と共にネイティヴの音声が流れ、和訳と品詞が表示されます。
画面をタップすることで音声を何度も聞くことができます。
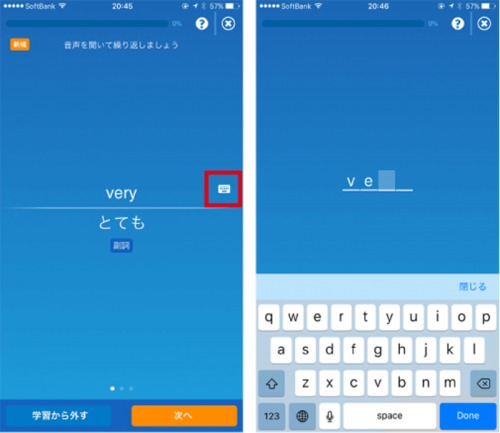
右側にある「キーボード」ボタンを押すことで、単語の書き取り練習が行えます。
書き取りは永遠に繰り返されるので、「閉じる」を押して終了させてください。
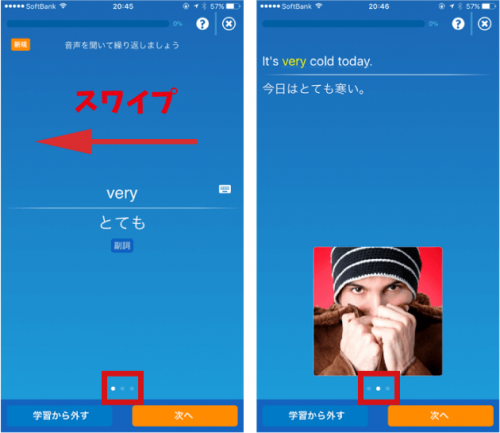
この画面の下に「・」が3つありますよね。左にスワイプすることで、その英単語を使った例文が表示されます。
例文が2つある場合は「・」が3つ、1つだけの場合は「・」が2つ。
各例文にもネイティヴの音声がついており、こちらも同様に画面をタップすれば何度も音声を聞くことができます。
SPONSORED LINK
「iKnow!」の出題形式
英単語の学習を何度か終えると、その単語に対する問題が始まります。
問題形式は次の2つです。
①選択問題 – 音声または文字に対する単語や和訳の選択
②書き取り問題 – 和訳から単語の入力、音声を聞いて英文を入力
③聞き取り問題 – 流れる音声の入力または選択
では順番に解説していきます。
選択問題
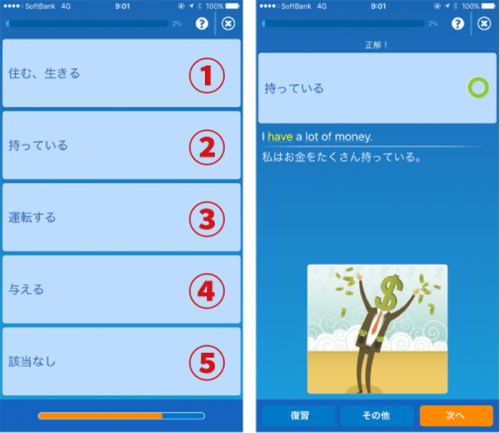
音声が流れた後、画面左のように5択の選択問題が出題されます。
和訳の中に答えがない場合、一番下の「該当なし」で回答します。
正解すると例文とその音声が流れます。
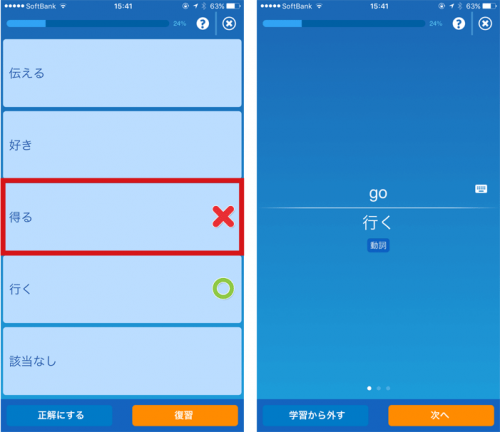
反対に間違えてしまうと復習をしなければいけません。
最初の単語の学習画面に戻り、復習を行いましょう。
書き取り問題
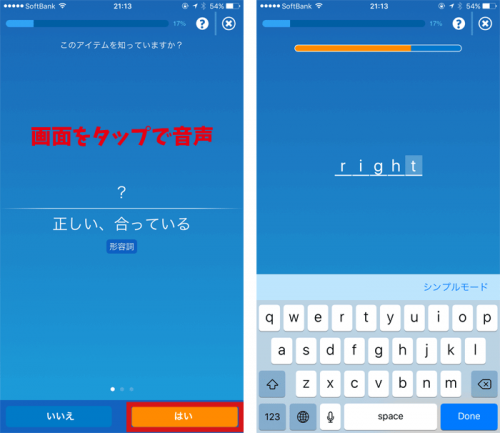
書き取り問題は幾つかのパターンがあります。
この画面では単語の意味が表示され、単語自体は「?」で隠されていますよね。
画面をタップすれば音声が流れるので、その単語の綴りを入力しましょう。
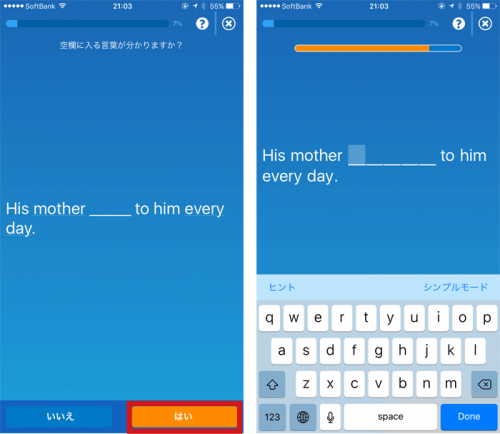
続いて例文の穴埋め形式です。
先程と同じように画面をタップして音声を聞き取り、単語を入力します。

聞き取れない場合は「ヒント」を使います。
「ヒント」を押すことで、白いバック部分が黄色い文字で表示されます。
ヒントで出てきたアルファベットを頼りに答えていきましょう。
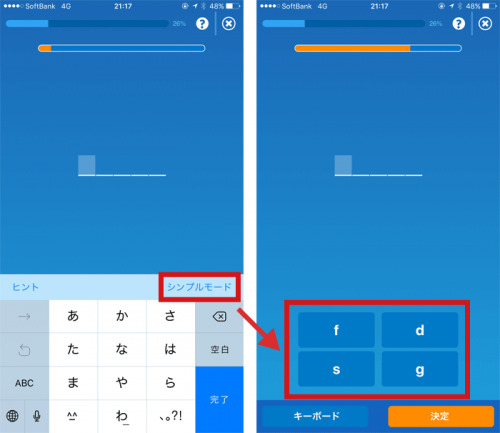
「シンプルモード」に切り替えると、画面右のように4つのアルファベットが表示されます。
この画面では5本のアンダーバーがあるので、答えは5文字の単語です。
表示されるアルファベットを5回選択肢、1つの単語を作っていきます。
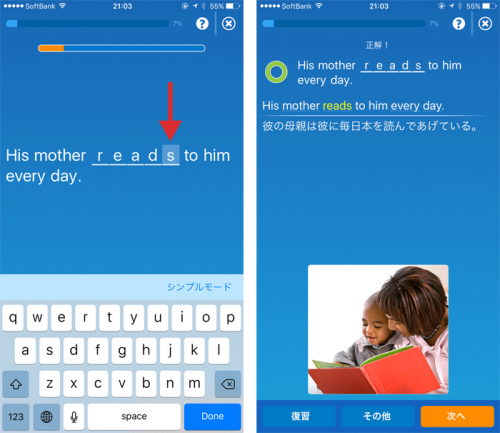
例文の書き取りは正しく入力しなければいけません。
3人称単数、現在進行形、受け身・完了形など、文章の内容に沿った品詞の形で解答しましょう。
聞き取り問題
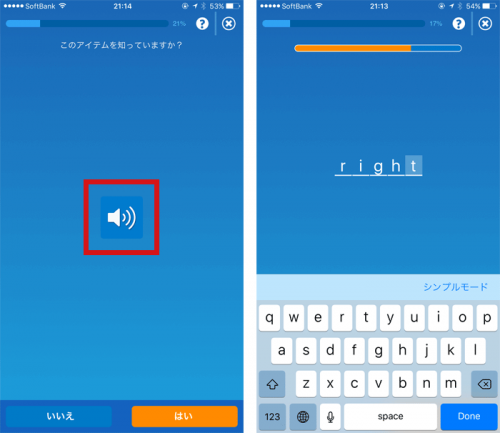
聞き取り問題では、スピーカー(もしくは画面)をタップして聞こえてくる単語を入力します。
解答はこの画面のように書き取り、もしくは5択のどちらかが表示されます。
以上、「iKnow!」のプログラム内容でした。
各種機能・設定
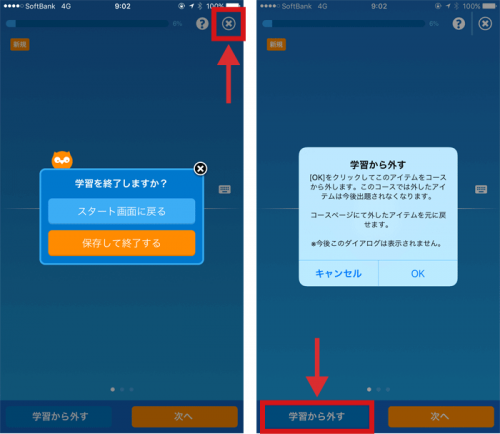
学習を途中でやめる場合、画面右上の「×」で終了させます。
「スタート画面に戻る」を押すと、途中まで行った学習内容が保存されません。
データを残す場合は「保存して終了する」を選びましょう。
また画面左下の「学習から外す」で、今表示されている単語を学習から外すことができます。
勉強する必要のない簡単な単語はどんどん外してください。
誤って一度外してしまっても、コースページにて戻すことができます。
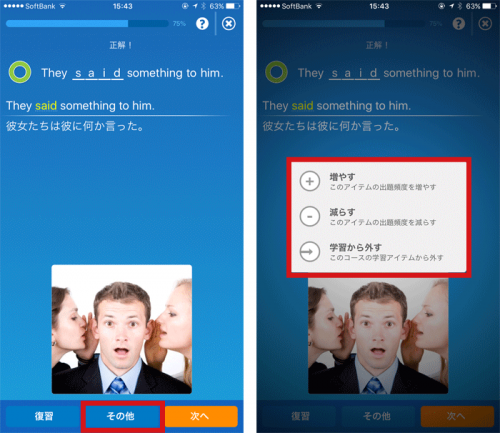
「その他」では単語の出題頻度の調整、または学習から外すことができます。
コースのレベルを上げるにつれて、単語を覚えるのが難しくなっていきます。
そんな場合は出題頻度を上げ、確実にマスターできるように自分で調整することも必要です。
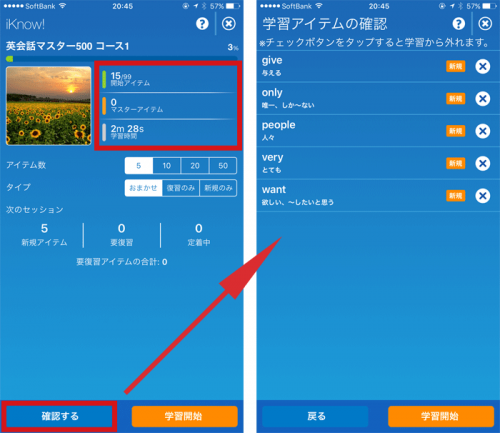
学習を終えるとアイテム数や所要時間が記録されます。
画面左下の「確認する」より、学習した単語リストを見ることができます。
各単語の脇にある「×」を押すと学習から外れ、もう一度押すと元に戻ります。
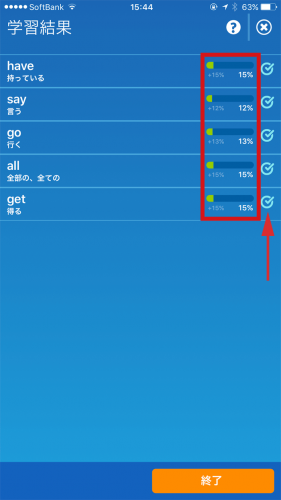
学習を終えた画面です。記憶定着度がバロメーターで表示されています。
脇にある「チェック」ボタンを押してみてください。

チェックを入れることでマスターアイテムとして登録されます。
マスターにした単語は復習の時にしか出題されません。
続けて「終了」を押すと元に戻すことができないので注意してください。
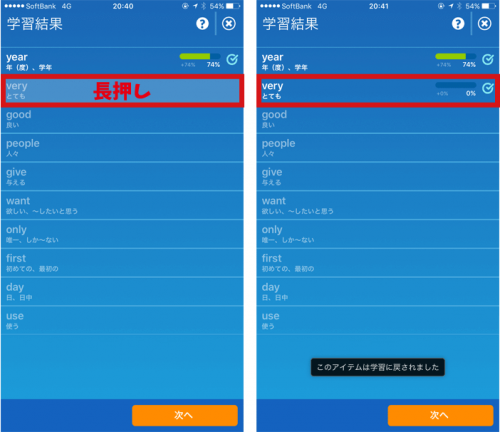
でもこの画面上であれば、マスターアイテムにした単語を長押しすることで元に戻すことができます。
サイドバー
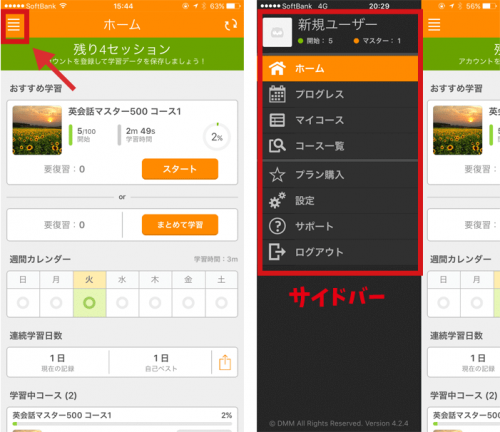
起動時に表示される「ホーム」画面より、左上の「三」をタップすると「サイドバー(一覧)」が出てきます。
「サイドバー」の機能について、上から順番に解説していきます。
ユーザー登録
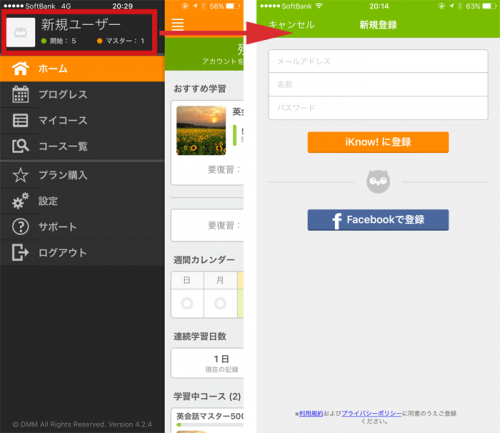
「新規ユーザー」では、iKnow!のアカウント登録を行います。
メールアドレスまたはfacebookのアカウントで登録してください。
ホーム
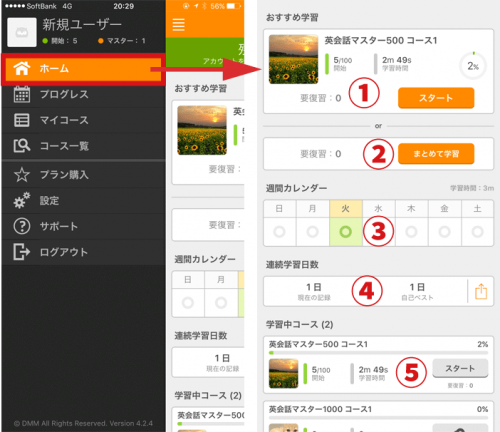
「ホーム」画面です。アプリ起動時は必ずこの画面が表示されます。
「ホーム」の各種設定は以下の通りです。
①iKnow!がオススメする(学習する必要度の高い)学習コースが表示されます。学習時間と全体の達成度が表示されており、「スタート」ボタンで学習を始めます。
②学習中のコースをまとめて勉強します。
③学習した曜日に「○」が付きます。
④何日連続で学習したか記録されます。
⑤学習中のコース一覧です。
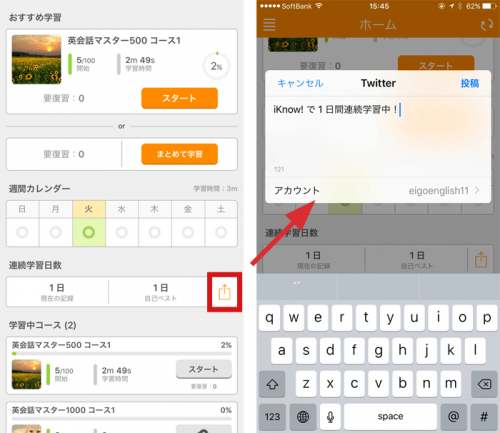
連続学習日数の脇にある「転送」ボタンで、Twitterに投稿できます。
プログレス
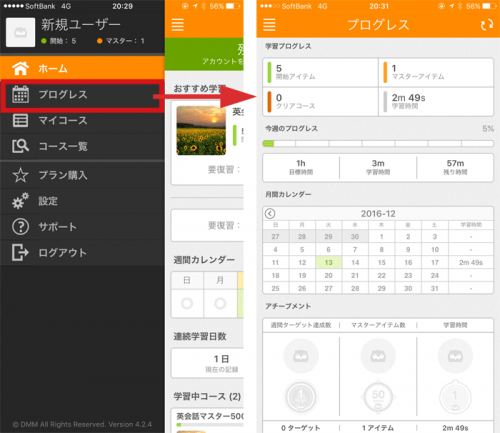
「プログレス」とは進歩状況のことです。
学習した履歴は、この「プログレス」画面に全て記録されます。
「ホーム」画面ではコース内の学習時間が表示されていましたが、この画面上にある「学習プログレス」では全体の学習記録が表示されます。
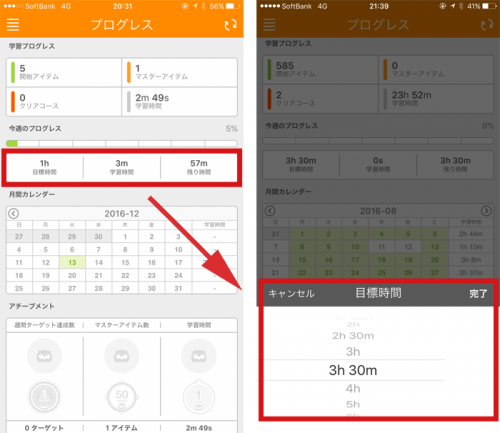
「今週のプログレス」は学習時間の達成度が表示されています。
目標とする学習時間を変更する場合は、画面左の赤枠内をタップすることで変更が可能です。
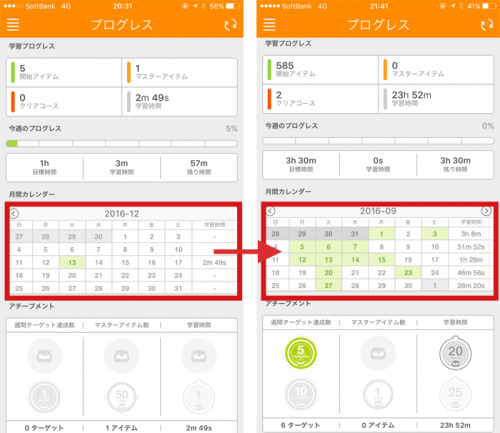
「月間カレンダー」では学習した日を確認することができます。
学習した日はハイバックが緑で表示され、たくさん学習すると画面右のように埋まっていきます。
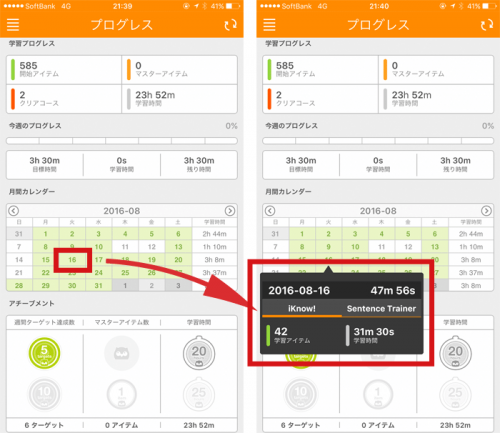
また日付をタップすることにより、学習した内容が見れます。
全体の所要時間、学習プログラム、アイテム数など、意外と細かく記録されているのがわかります。
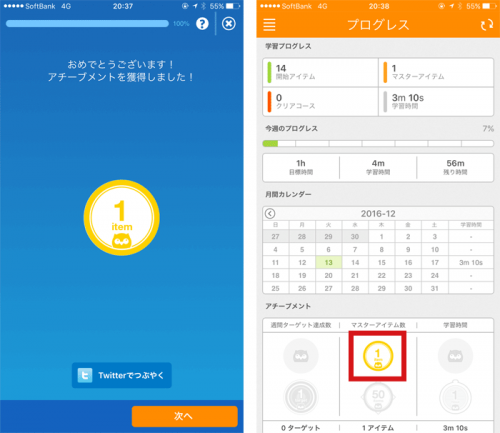
学習を終え、ある達成値に到達すると「アチーブメント(成果)」がもらえます。
もらった「アーチブメント」はプログレス画面に表示されます。
マイコース
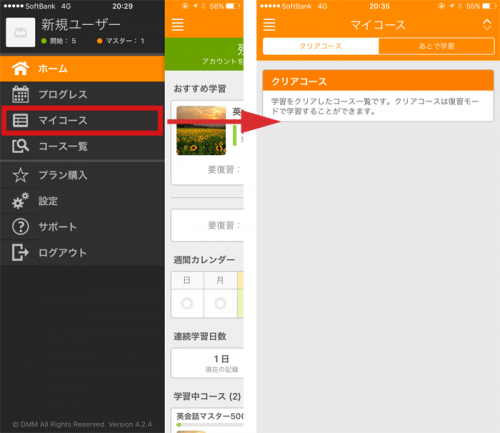
「マイコース」では、学習をクリアしたコースと、後から学習にしたコースの一覧が確認できます。
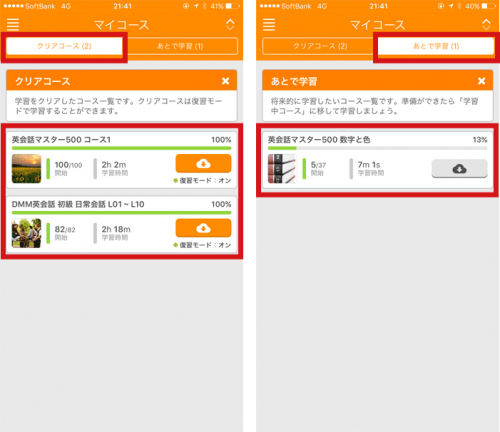
先ほどの画面のように初期段階では空欄ですが、クリアしたりあとで学習に移行したものはこのように表示されます。
あとで学習に移行する方法は次で解説します。
コース一覧
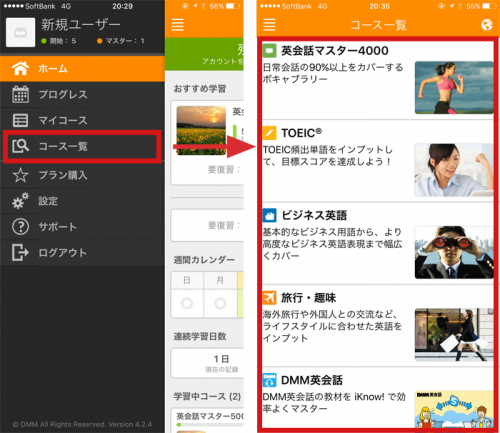
学習したいコースを探す場合は、「コース一覧」をタップしてください。
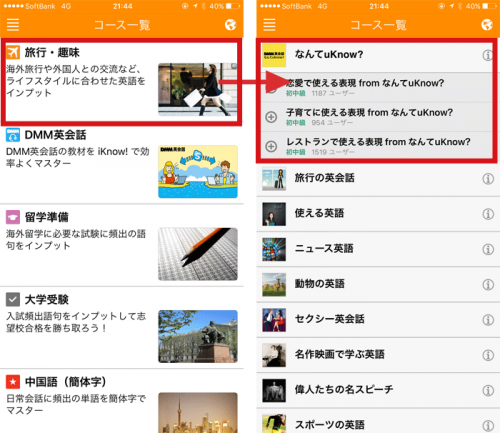
学習するカテゴリーは大きく分けて「英会話マスター4000」「TOEIC」「ビジネス英語」「旅行・趣味」「DMM英会話」「留学準備」「大学試験」の7つ。
その他中国語を学べる「中国語(簡体字)」「中国語(繁体字)」もあります。
カテゴリー内を開いてみると、レベルやシチュエーションに応じたコースの一覧が表示されます。
ではこの画面の「恋愛で使える表現 from なんてuKnow?」を選択してください。
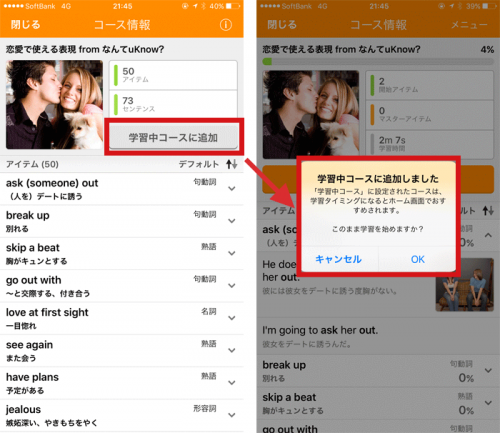
このコースの情報、アイテム一覧が出てきます。
学習したい場合は「学習中コースに追加」を押すだけで、このコースが「ホーム」画面へ移行されます。
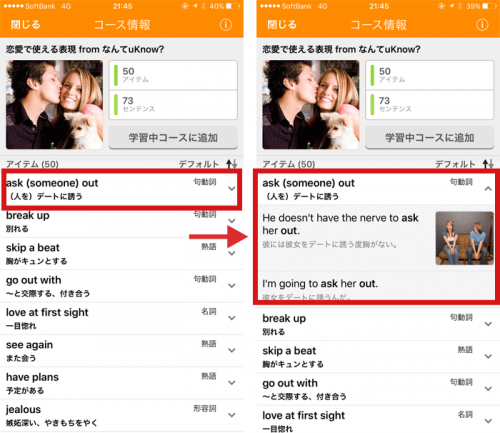
またアイテム一覧より単語を選択すると音声が流れます。
右側の「カーソル」ボタンで例文が表示され、例文部分をタップすると同じように音声が流れます。
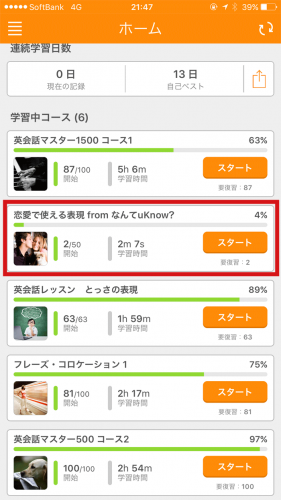
「ホーム」画面に戻ると先ほど追加したコースが入っていますね。
では追加したコースをタップしてみましょう。(スタートではないです)
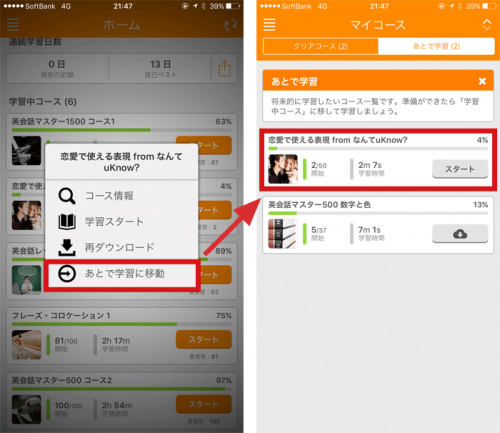
コース情報やダウンロードの他に、「あとで学習に移動」というコマンドが表示されています。
これを押すと、先ほどの「マイコース」内にある「あとで学習」に移動します。
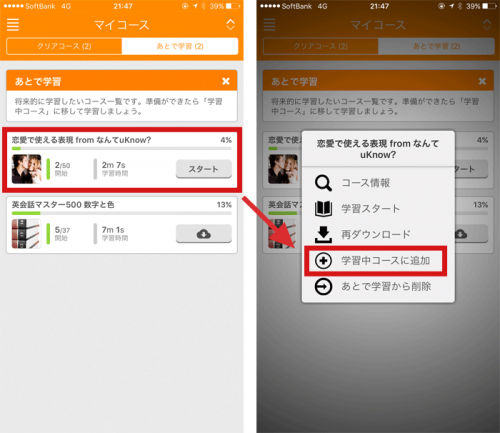
元に戻したい場合はコースをタップし、「学習中コースに追加」を選択すればOKです。
不要ならその下の「あとで学習から削除」をしてください。
※ここで言う削除とは、この一覧から外すという意味です。サイドバーの「コース一覧」より、いつでもダウンロードして学習することができます。
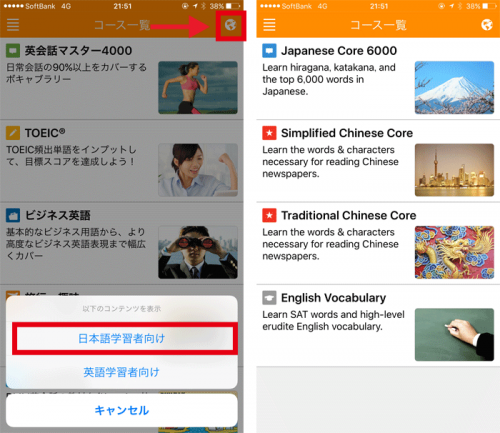
コース一覧画面の右上にある地球のアイコンを押すと、「日本語学習者向け」と「英語学習者向け」というのが出てきます。
「日本語学習者向け」は僕たちと反対、つまり外国人が日本語を勉強するためのコースです。
プラン購入
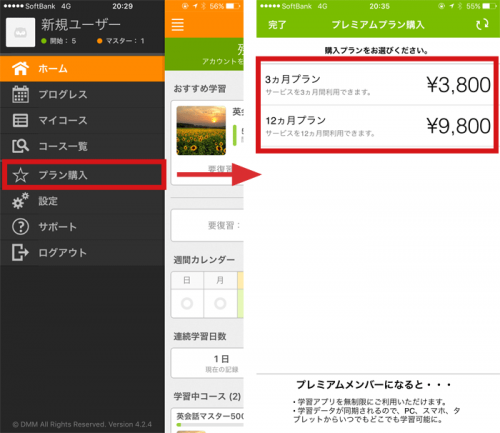
「プラン購入」では、3ヶ月と12ヶ月のプレミアムプランが用意されています。
これはアプリのプランで、パソコンの方では1ヶ月、12ヶ月、そしてLifetimeという使い放題のプランがあります。
それぞれの価格比較表は以下の通り。
| プラン一覧 | パソコン | スマホ |
|---|---|---|
| 1ヶ月プラン | ¥1,480/月 | 無し |
| 3ヶ月プラン | 無し | ¥3,800(¥1,266/月) |
| 12ヶ月プラン |
¥9,360(¥780/月) |
¥9,800(¥816/月)
※12ヶ月+1ヶ月
|
| Lifetimeプラン(使い放題) | ¥24,800 | 無し |
12ヶ月プランはパソコンとスマホで違うのか不明です。
プラン購入時に注意すべきこと
アカウントさえあれば、どちらからでもプレミアムプランの購入ができます。
ただ気をつけてほしいのがiPhoneの指紋認証決済です。
アプリの方は金額部分をタップした後、指紋認証ですぐに決済されます。
ホームボタンに無意識に指を置いていると決済されますので注意してください。
僕は誤って3ヶ月プランを決済したことがあります。
設定
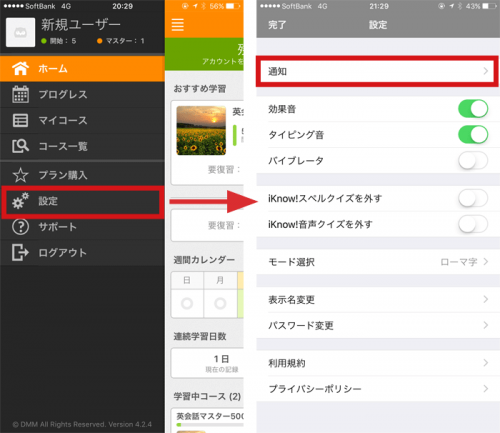
設定画面では通知設定、音の有無、クイズ形式の変更などを行います。
では一番上の「通知」から解説していきます。
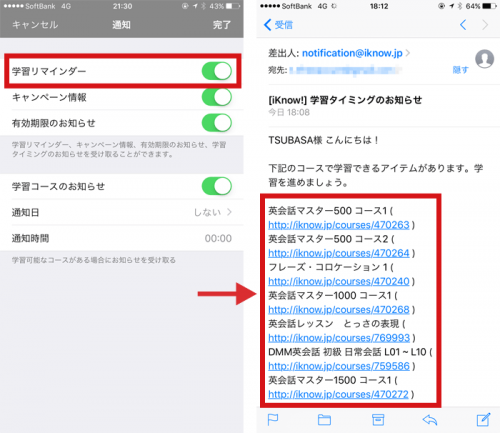
「学習リマインダー」とは、1週間学習時間が空くと通知されるサービスです。
オンにすると登録したメールアドレスに通知がきます。
またキャンペーン情報や、プレミアムプランの有効期限の通知も受けることができます。
その下にある「学習コースのお知らせ」は、学習可能なコースを通知するサービスです。
こちらはアラームのように日付と時間指定が可能です。
では先ほどの画面に戻ります。
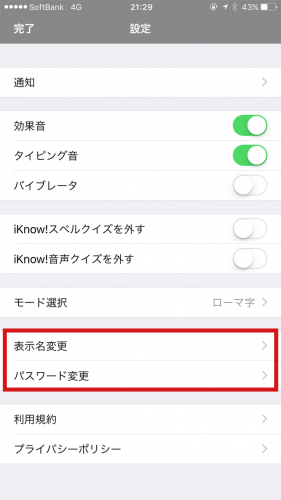
「効果音」は正解・不正解・スタート時の音など、「タイピング音」は文章を入力する音、「バイブレーター」は名前の通り。
「iKnow!スペルクイズ・iKnow!音声クイズを外す」はお好みで設定してください。基本的に外す必要はないと思います。
「モード選択」で漢字・かな・ローマ字入力の変更が可能ですが、英語を勉強するのでローマ字のまま変更する必要はありません。
赤枠内の「表示名・パスワード変更」ですが、アカウントの登録が済んでいない場合は表示されません。
登録が済んでいる場合はこちらからそれぞれ変更できます。
サポート
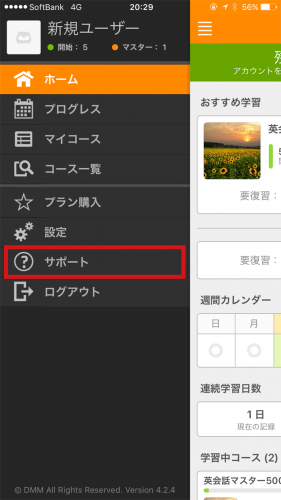
続いて「サポート」について。
何か不具合が起きたらここをタップしてください。
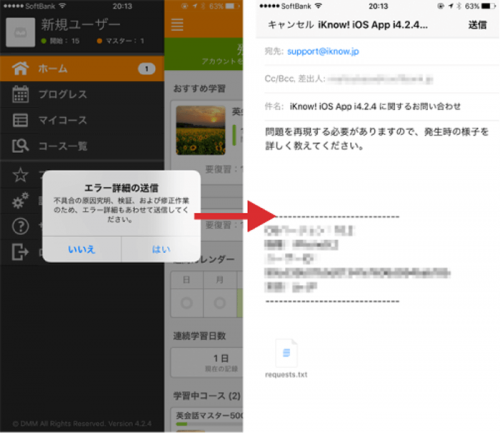
メールアプリが起動するので、サポートセンターへ内容を明記してメールしましょう。
ログアウト
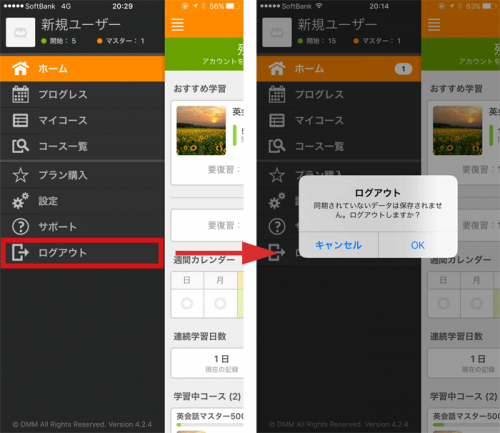
他のアカウントでログインしたい場合、この画面より「ログアウト」することができます。
同期をしておかないとデータが消失しますので、ログアウトする前に必ず同期をしておきましょう。
他の学習プログラム
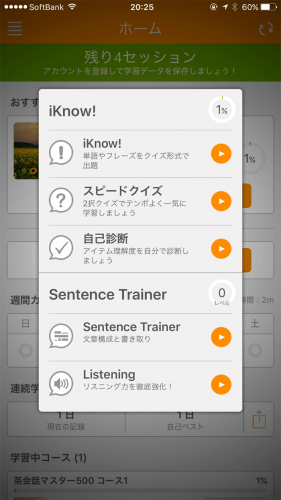
「ホーム」画面より学習をスタートすると、学習プログラムの一覧が表示されます。
学習プログラムのうち「iKnow!」については冒頭で述べた通り、残り4つについて解説していきます。
スピードクイズ
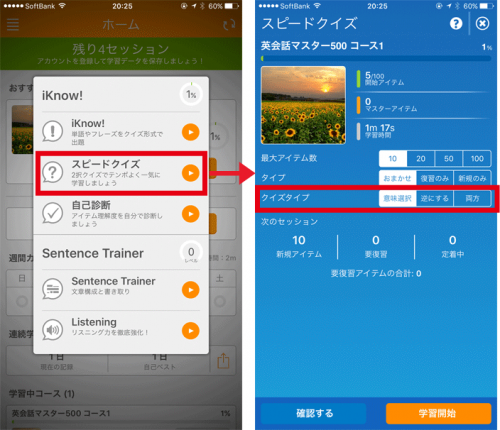
「スピードクイズ」は、制限時間内に回答するゲーム感覚の問題です。
画面右の「クイズタイプ」について次の画面を見てください。
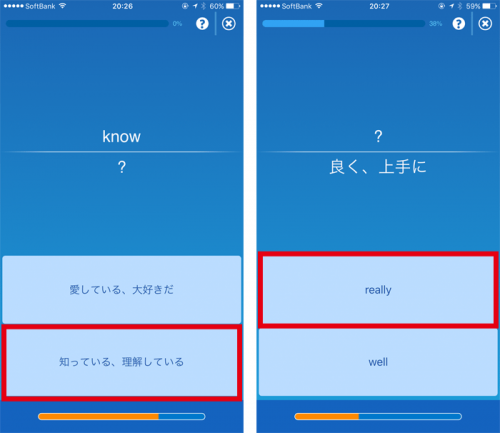
「意味選択」は、画面左のように単語の意味を回答する形式、「逆にする」は、画面右のように意味から単語を回答する形式です。
「両方」でこれらをランダムに出題させることができます。
英語脳を作るために、まずは日本語から英語へ変換するスピードが必要です。
スピードクイズで繰り返しトレーニングを行いましょう。
自己診断
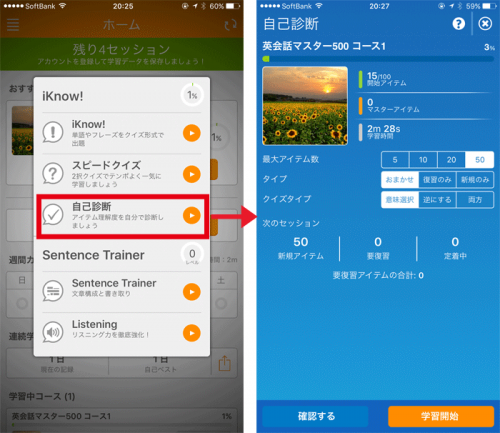
「自己診断」では、単語または意味の理解度チェックを行います。
「スピードクイズ」同様に、クイズ形式を単語・意味・両方より選ぶことができます。
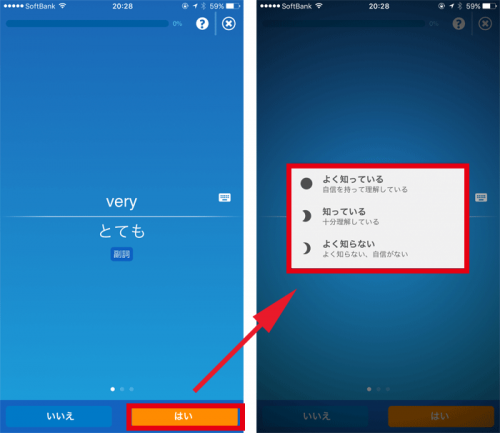
表示される単語を知っているか「はい」か「いいえ」で回答します。
「はい」を選択すると、画面右のように理解度チェックが表示されます。
理解度を細分化することで、どのぐらい記憶に定着しているのかデータに反映してくれます。
Sentence trainer
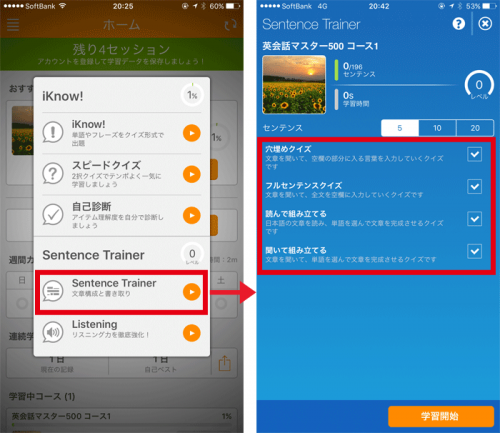
「Sentence trainer」では、単語または文章の入力、単語の並び替えを行います。
学習プログラムの「iKnow!」で学んだ単語や例文を生かし、書き取りや単語の並び替えで文章を構成する力を養います。
尚、「Sentence trainer」には出題形式が複数あります。
形式は以下4通りです。※iKnow!よりそのまま引用しています。
①穴埋めクイズ – 文章を聞いて、空欄の部分に入る言葉を入力します。
②フルセンテンスクイズ – 文章を聞いて空欄部分を全て入力します。
③読んで組み立てる – 日本語の文章を読み、単語カードを選んで文章を完成させます。
④聞いて組み立てる – 文章を聞いて、単語カードを選んで文章を完成させます。
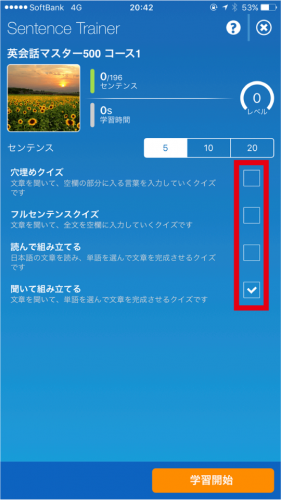
右側のチェックボックスをタップするだけで、出題の有無を変更することができます。
※チェックは全て外すことができません。最低1つ入ります。
では一つずつ解説していきますね。
穴埋めクイズ
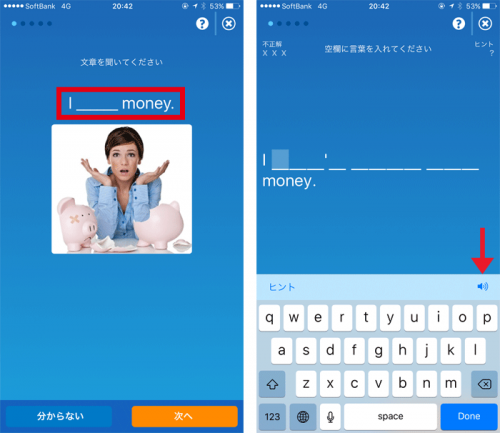
文章を聞いて、空欄の部分に入る言葉を入力します。
聞き取れない場合はスピーカーをタップしましょう。
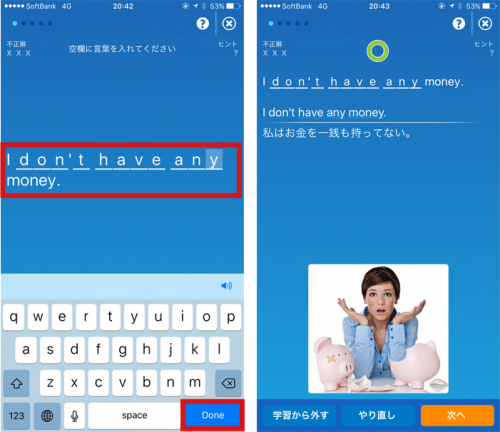
全て入力を終えたら「Done」をタップしてください。
正解すると右画面が表示されます。
フルセンテンスクイズ
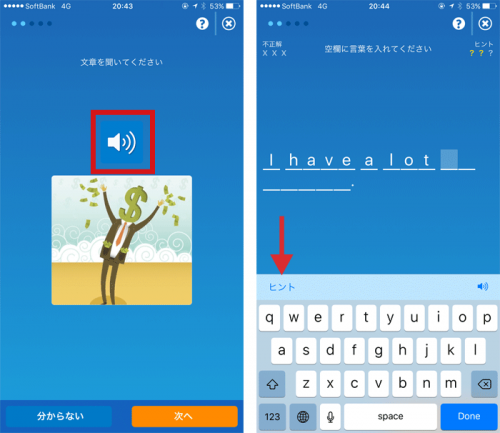
穴埋め同様、文章を聞いて空欄部分全てを入力していきます。
この画面ではスピーカーが表示されています。画面をタップで音声が流れます。
また聞き取りができない場合は「ヒント」をタップしてください。
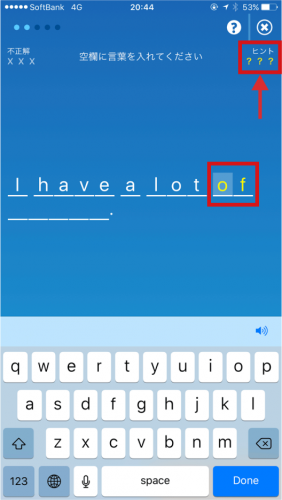
「ヒント」を押すと黄色い文字で表示されます。
ちなみに「ヒント」は1レッスンで3回まで。(画面右上に表示)
回数を超えると使えなくなります。
読んで組み立てる
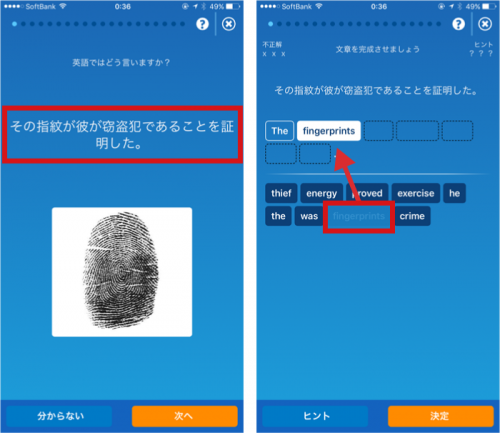
日本語の文章を読み、単語を選んで文章を完成させます。
音声はありません。羅列した単語を見て、英文を構築しなければいけません。
文章の左から穴埋めをしていくので、次に来る単語を順番にタップしていきます。
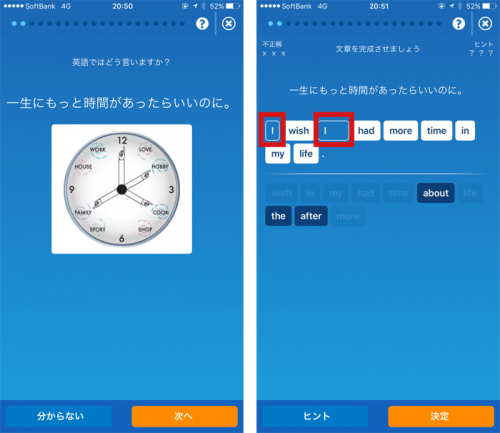
こちらは一部単語が配置されているパターンです。
すでに配置されている単語を動かすことはできません。
空欄部分を順に選んでいきます。
聞いて組み立てる
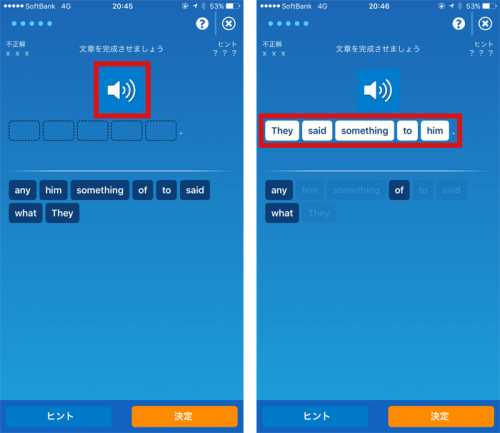
文章を聞いて、単語カードを選んで文章を完成させます。
「スピーカー」ボタンで英文が流れるので、「読んで組み立てる」より比較的簡単だと思います。
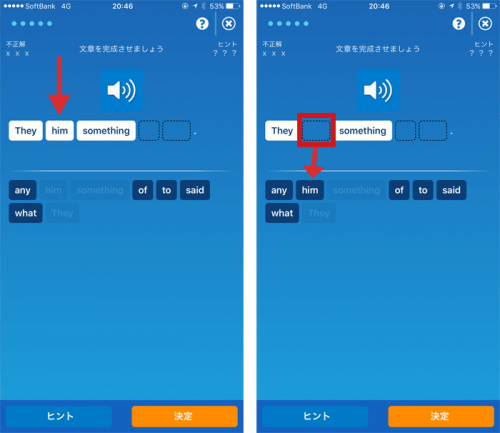
単語を変更したい場合は、該当する単語をタップすると元に戻ります。
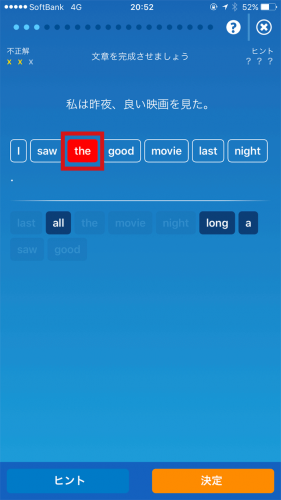
不正解の場合は、誤っている単語が赤く表示されます。
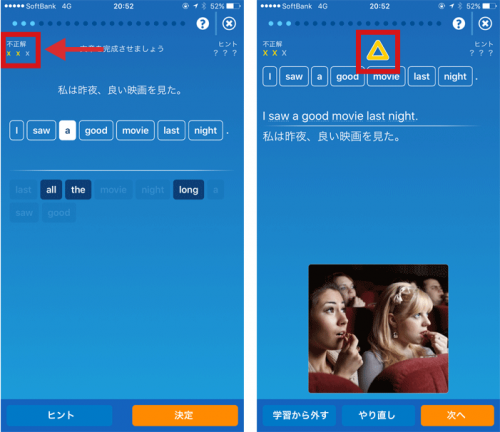
「ヒント」同様、不正解は3度までです。
1度でも間違えてしまうと結果は三角になります。
Listening
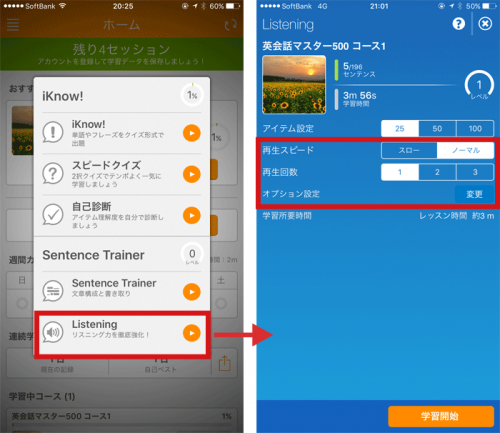
「Listening」ではリスニングを強化するだけでなく、音声のあとにシャドーイングを行い、スピーキングのスキルをつけていきます。
画面右の「再生スピード」と「再生回数」で、音声の速度調整とリピート再生をセットできます。
「オプション設定」については、後ほど実際の画面を見ながら解説していきます。
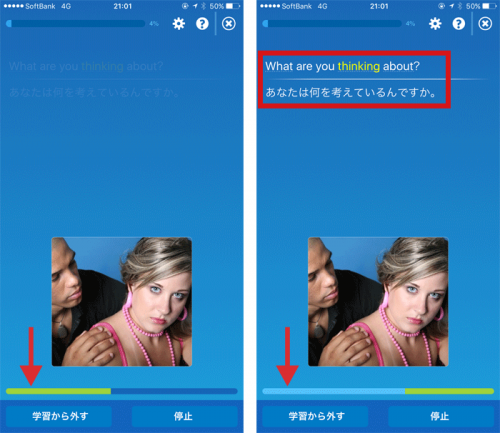
「Listening」を始めると、早速音声(文章)が流れます。
下にある緑のバロメーターが、左から右へ移動している間に音声が流れ、青に切り替わると英文と日本語訳が表示されます。
この青のパロメーターが表示されている間にシャドーイングを行います。
※「Listening」は基本的に自動で行います。
ただし画面を左右にスワイプすることで、別の文章に飛ばすことも可能です。
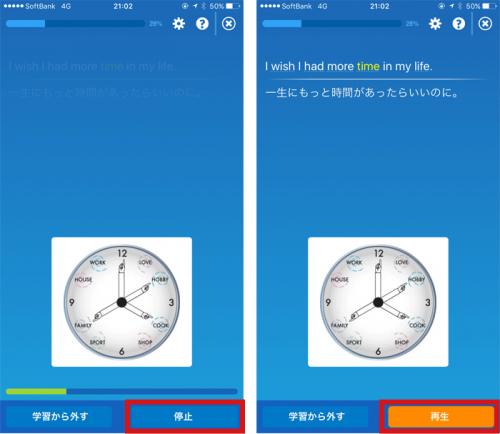
音声を止める場合は「停止」を押してください。
「停止」すると「再生」ボタンに切り替わります。
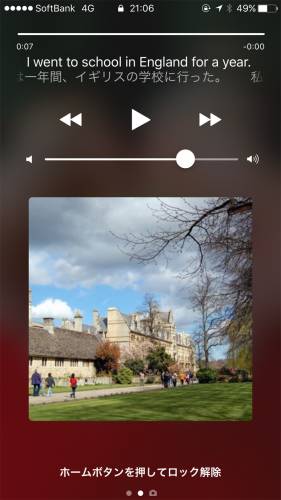
スクリーンを閉じてもバックグラウンドモードで再生することが可能です。
自動再生なのでポケットに入れたままリスニングができちゃいます。
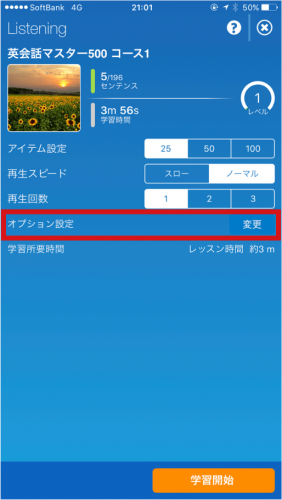
では先ほどの「オプション設定」について解説していきます。
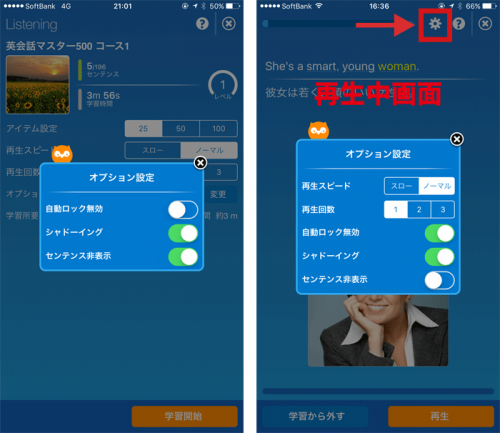
「オプション設定」は、学習プログラムスタート前と、学習中(再生中)の双方で行うことができます。
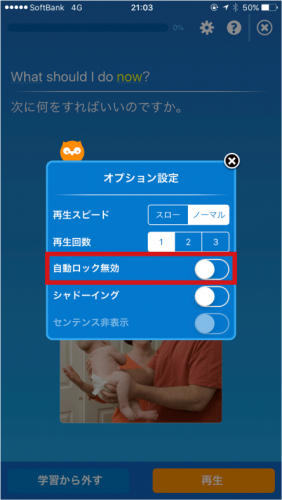
「自動ロック無効」とは、再生中にスクリーンがロックされないようすることです。
オフにするとスマホのスクリーンが消え、真っ暗な状態に切り変わります。
反対にオンにすれば画面が消えず、iKnow!を見ながら学習することができます。
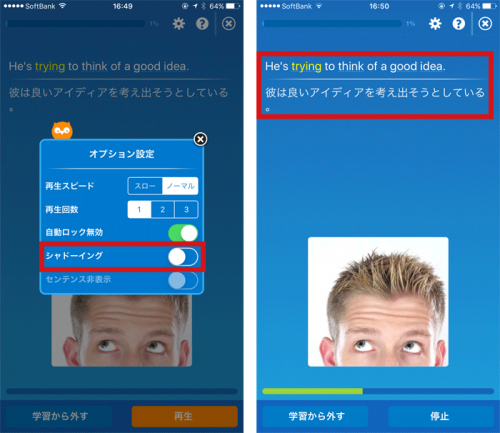
「シャドーイング」をオフにすると、英文と日本語訳が表示されリスニングのみを行います。
シャドーイングする時間が消えるので、下のパロメーターも緑だけが表示されます。
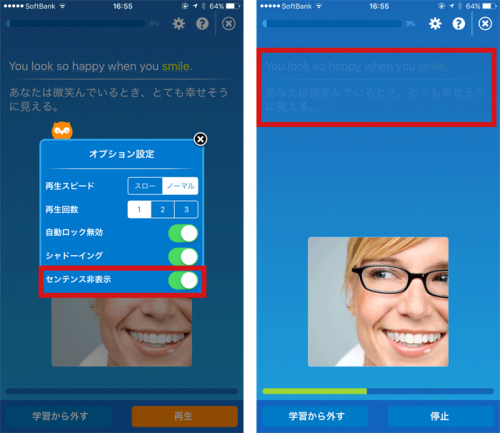
「センテンス非表示」は英文と日本語訳のことです。
オンにすることでそれぞれ非表示となります。
個人的には「オプション設定」は全てオンにした方が良いと思います。
でも実際に操作しながら「Listening」を行ってみてください。
まとめ
以上、画像がむちゃくちゃ多くなってしまいましたが、スマホ版(iPhone)iKnow!の使い方ガイドでした。
パソコンでもiKnow!ができますが、片手でできるスマホの方が断然良いと思います。